Receive error "the disk is write protected" when trying to format a removable disk (such as USB flash drive, SD card, CD, or pen drive)? The disk is write protected error in Windows 10/8/7 that stops operation of formatting, writing data, i.e. copy & paste files to the generic USB stick. It's imperative to remove write protection on the drive. Learn the how-to guide step by step to fix the "disk is write protected, remove the write-protection or use another disk, removable disk" now.

HOW TO FIX THE WRITE-PROTECTED ERROR
We use removable storage devices a lot on a Windows computer, and some of you may encounter the issue of the disk malfunction, which is mostly about "the disk is write protected". When Windows starts to write protect your disk, for example, a SanDisk 4GB USB flash drive, you can no longer use it anymore until you remove the write protection. The fixes are as follows.
Method 1: Diskpart command
Step 1: Open administrative Command Prompt.
Step 2: Type these commands one by one and press Enter key after each:
- diskpart
- list disk
- select disk # (# is the number of USB drive with which you're getting the write-protected error and is plugged in, see screenshot below)
- attributes disk clear readonly

Step 3: You may now close Command Prompt and re-plug the USB drive and check if the issue is resolved, by dragging a file to the drive or trying to format in Windows Disk Management or EaseUS Partition Master coming in the later part.
Method 2: Regedit.exe
Step 1: Press Windows Key + R keys simultaneously, type "regedit" in Run dialog box and hit Enter to open the Registry Editor.
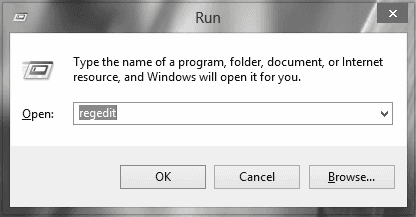
Step 2: In the left pane, navigate here: HKEY_LOCAL_MACHINE\SYSTEM\CurrentControlSet\Control
Step 3: In the left pane of this location, right click Control key and select New -> Key. Name the new sub-key so created as StorageDevicePolicies. Now come to the right pane of this sub-key i.e. StorageDevicePolicies, right click and select New -> DWORD Value. Name the newly created DWORD as WriteProtect. In some cases, you might find that this DWORD under the sub-key already exists and the DWORD has a Value set to 1. Double-click on the DWORD to modify its Value data.

Step 4: In the above-shown box, change the Value data to 0 from 1. Click OK. Close the Registry Editor and check if the issue is resolved by dragging a file to the drive or trying to format in Windows Disk Management or EaseUS Partition Master coming in the later part.
You can try those methods mentioned above and they may help you remove the Write Protected error. Besides, if you have the need to format a hard drive, memory card, sd card or external drive, we recommend you a reliable partition software - EaseUS Partition Master, which is a powerful yet user-friendly alternative for Windows 10/8/7 disk management program.
Source: https://www.easeus.com/partition-manager-software/the-disk-is-write-protected-windows-10.html
Source: https://www.easeus.com/partition-manager-software/the-disk-is-write-protected-windows-10.html