While it gives them full control over each setting, it requires prior knowledge of these settings and time to make the changes.
Privacy tools help users in this regard but may limit the control these users have over what is happening in the background depending on how the tool works.
The following comparison provides you with an overview of these privacy tools highlighting the good, the bad and the ugly for each of them.
Note: We update the listing regularly. Please let us know about any updates that we may have missed, and about new programs that you found that are not on it already.
Windows 10 Privacy Tools
- Destroy Windows 10 Spying (Open Source)
- Disable Win Tracking (Open Source)
- DoNotSpy 10
- Windows 10 Privacy and Shit (Open Source)
- Windows 10 Privacy Fixer (Open Source)
- W10 Privacy
- Shut Up 10
- Spybot Anti-Beacon for Windows 10
- Ashampoo AntiSpy for Windows 10
- Windows Privacy Tweaker
- Win10 Spy Disable
- Win10 SpyStop
- WinPurify
- Windows 10 Lite (Open Source)
- (new) Privacy Repairer
- (new) Debloat Windows 10 (Open Source)
- (new) Blackbird
- (new) WPD
Overview of Windows 10 Privacy Tools
| Name | Backup/Restore | Explanation | Privacy Tweaks | Misc | Update |
| Destroy Windows 10 Spying | No/No | No | disable services, remove apps, telemetry, tools | Command line support | 2016 |
| Disable Win Tracking | No/No | No | limit tracking, source | 2017 | |
| DoNotSpy 10 | Yes/No | Yes | disable services, apps access, telemetry | 2017 | |
| Windows 10 Privacy and Shit | No/No | No | disable services, telemetry | Batch file | 2015 |
| Windows 10 Privacy Fixer | No/No | No | disable services, apps access, telemetry, remove apps, source code | additional system tweaks | 2015 |
| W10Privacy | Yes/Yes | Yes | disable services and tasks, apps access,telemetry, disable ads | 2017 | |
| Shut Up 10 | Yes/No | Yes | disable services, telemetry, access | 2017 | |
| Spybot Anti-Beacon for Windows 10 | No/No | No | disable services, telemetry, access, hosts | 2016 | |
| Ashampoo AntiSpy for Windows 10 | Yes/Yes | No | telemetry, apps access | 2016 | |
| Windows Privacy Tweaker | No/No | No | Services, Task Scheduler, Registry, Telemetry | 2016 | |
| Win10 Spy Disabler | Yes/No | No | Services, Task Scheduler, Telemetry, apps | 2016 | |
| Win10 SpyStop | Yes/No | Yes | Telemetry, block hosts, Windows Update | 2016 | |
| WinPurify | No/No | No | Telemetry, remove apps | 2016 | |
| Windows 10 Lite | No/No | Yes | Remove apps, Task Scheduler,Telemetry | BlackViper Services support | 2017 |
| Privacy Repairer | No/No | Yes | Telemetry, apps access, remove ads | recommendations | 2017 |
| Debloat Windows 10 | No/No | In code | disable services, remove apps, telemetry, privacy | 2017 | |
| Blackbird | No/Yes | No | disable services, telemetry, apps, hosts, | supports Windows Vista and up | 2016 |
| WPD | No/No | Yes | disable services, Group Policy, telemetry, block IPs, tweaks | 2017 | |
Destroy Windows 10 Spying

Destroy Windows 10 Spying concentrates on a handful of privacy settings and tweaks only. You may use it to disable spyware tasks in the Task Scheduler, block Microsoft domains in the hosts file, to turn Windows Update on or off, and to remove select applications or all applications from the operating system.
The program does not support backup and restore functionality, and there are no explanations for the tweaks it offers.
While some are self-explanatory, others reveal nothing about the task that gets carried out when they are run. For instance, you don't know which tasks are disabled in the Task Scheduler when you select the tweak to disable spyware tasks in it.
You may run the program from the command line. All switches are explained in the readme file it ships with.
Disable Windows 10 Tracking
This is the smallest tool functionality-wise but the one that is the largest in size. It displays four options in its interface which all concentrate on disabling tracking.
Disable Windows 10 Tracking lacks a backup option and explanations of entries.
DoNotSyp 10

Note: The program ships with Open Candy adware offers which are displayed during installation. Make sure you block those if you are not interested in those offers.
You may create a system restore point on start of the program so that you can restore it should the need arise to do so.
The program displays all tweaks as checkboxes in its interface. A detailed description is provided on the right once you select a tweak from the list so that you know what it does and what impact it has on system operations.
You find the usual assortment of tweaks supported by DoNotSpy 10. This includes disabling application access to sensors or system features, disabling Cortana or handwriting data sharing.
Windows 10 Privacy and Shit

This is a batch file that you need to download from Pastebin. Create a new .bat file on your system and paste the contents of it into the newly created file.
When you run it afterwards, it will execute select privacy related tasks including disabling data logging services, uninstalling OneDrive and adding domains to the hosts file to block Telemetry data sending.
Windows 10 Privacy Fixer

The program ships with a compact interface to modify important privacy settings on Windows 10. You do need to click on check first to retrieve information about tweaks that are already set, but even if you do, some settings are listed as unchecked even though they are checked.
Windows 10 Privacy Fixer lets you disable four core services related to telemetry and feedback, block Telemetry hosts, disable application access to system features such as location or calendar, and make general privacy changes, for instance by disabling the unique advertising ID.
You may use it furthermore to uninstall all Windows apps.
A backup is not created and there is no restore option available as well because of it.
Lastly, there are no explanations provided for features. While most are self-explanatory, additional information about some tweaks are necessary to make sense of them or reveal what they actually do when run.
W10 Privacy

The program is
The application displays privacy settings and general tweaks in its interface on launch. The first tab, Datenschutz (German word for privacy), lists privacy-related tweaks you can make.
The tweaks are mostly self-explanatory but when you hover over an entry additional information about it and its impact are revealed by the app.
W10 Privacy offers no backup and restore functionality. This means that you need to create a System Restore point or other type of backup manually before you use it to modify system settings.
What you can do however is save the program's own configuration. If you do that you may load them again at a later point in time.
Shut Up 10

Shut Up 10 displays a list of tweaks in its interface on launch. A click on a tweak name displays a detailed description underneath it that explains what it does if the title on its own is not sufficient for that.
The program suggests to you to create a system restore point once you start modifying settings.
The settings concentrate mostly on privacy and security, but contain several important other settings such as controlling Windows Update or feedback.
Spybot Anti-Beacon for Windows 10
Anti-Beacon has been created by the authors of Spybot Search & Destroy, a popular anti-spyware program for Windows.
It enables you to block Telemetry data and hosts, the Steps Recorder, the use of advertising ID by applications, P2P Windows Updates and WiFi Sense.
The program checks the current settings of the system on start and displays its findings in the interface afterwards.
Select immunize to make all changes, or undo to restore defaults.
Ashampoo AntiSpy for Windows 10

AntiSpy for Windows 10 is a free program that you can run from any location. It suggests to create a System Restore point on start, good.
The program lists all tweaks in list form on start. All privacy related settings are sorted into groups and changeable with a click on the switch displays in front of them.
The actions menu lists options to apply recommended tweaks right away which may be useful to some users as it turns off most features and permissions when applied.
AntiSpy lacks descriptions which is problematic especially for inexperienced users.
Windows Privacy Tweaker

This is another program that scans the settings on start and displays those as safe or unsafe right away so that you know which ones you have not modified yet.
It displays all tweaks in the four tabs Services, Task Scheduler, Registry and USB Security. The first three display tweaks that are directly related to privacy in Windows 10 while the last provides you with options to change the USB Mode.
It shares some tweaks with other applications listed here but also offers some that offers don't offer at all. Especially Services and Registry hold tweaks that you may not find listed in other privacy applications for the operating system.
One downside is that it won't create a system restore point or other form of backup by default so that you need to take care of that manually before you make any changes using it.
Win10 Spy Disabler

The program is offered as a portable version and installer which, apart from the one requiring to be installed before it can be run are identical.
Win10 Spy Disabler displays the list of tweaks right on start in its interface. They are listed under the tabs privacy tweaks and system tweaks.
Unlike the majority of Windows 10 privacy tools, it is bundling tweaks together in single entries. Disable spying services, spying scheduled tasks or "remove default built-in Windows apps" perform multiple operations on the system.
While that is handy, no information are provided on the nature of what is being changed on the system giving you less control over the functionality.
The program prompts for the creation of a restore point before changes are applied.
System Tweaks are non-privacy tweaks only, and System Utilities, the third tab in the interface, links to core Windows tools. The last tab, VPN Service, is an ad for the Hide Your Ass service.
Win10 SpyStop

Win10 SpyStop checks privacy settings of Windows 10 on start and informs you whether your privacy is threatened or not by them.
The program offers only a couple of options when compared to other privacy apps for Windows 10. You may use it to disable telemetry, remote access and diagnostics, block hosts files used for that purpose by Microsoft, or disable the advertising ID.
It furthermore lets you disable automatic and/or manual Windows Updates, automatic web searches, and blocks application access to Windows Store account information.
The program creates a system restore point during installation.
WinPurify

WinPurify is a free program for Windows 10 that you can run right after download. It displays the options that it makes available on start, with most of them selected by default.
It allows you to remove universal apps or the Store app, disable Telemetry and Windows Update, and run some clean up operations to free up space as well.
Additionally, it wants to install a small helper app on the system that checks RAM and performance, and notifies you if usage is too high.
Windows 10 Lite (Better Privacy)

Windows 10 Lite is a command line script that is best run right after setup of Windows 10. It displays a couple of prompts to you on execution giving you some choice in regards to which tweaks you want applied and which you don't.
You may optimize Services using BlackViper's services listing, and let it handle the usual things like removing system apps, tweaking settings for privacy, or removing scheduled tasks used for Telemetry.
It comes without options to create a backup or restore it. So, make sure you create a backup first before you run it.
Privacy Repairer
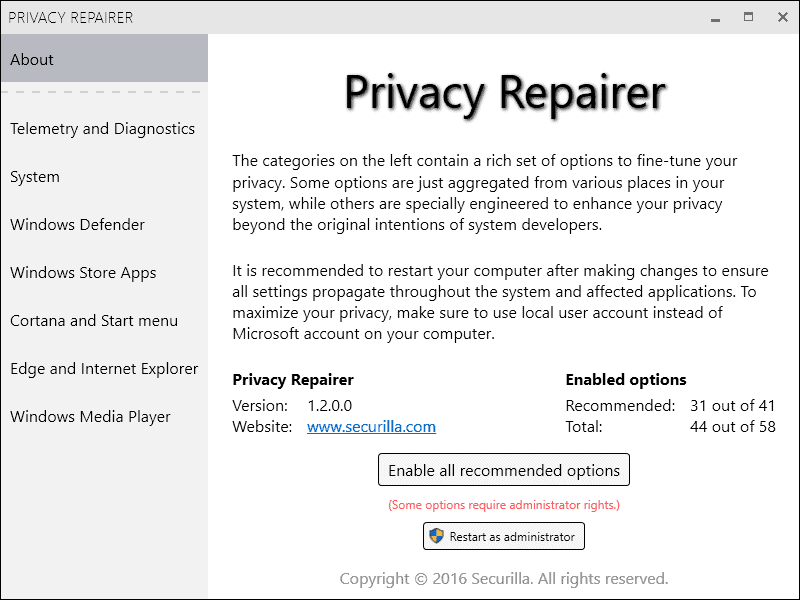
Privacy Repairer ships with a total of 58 privacy tweaks for Windows 10 in the version that we reviewed. The program offers a recommendation on start on what to enable but without going into detail as to what will be enabled when you press the button.
Tweaks are listed in categories such as Telemetry and Diagnostics, Windows Defender, Edge and Internet Explorer, or Cortana and Start menu.
Each tweak is listed with its name, a toggle to enable or disable it, an option to display additional information, and information on whether it is recommended or not.
One interesting tidbit here is that the program lists Registry keys in the description for each of the tweaks.
Some tweaks are marked for experts only or dangerous, which is useful as it may prevent users from making certain changes without knowing what a change actually does to the system.
There is no system restore or backup option however.
Debloat Windows 10

Debloat windows 10 is a collection of Powershell scripts designed for specific tasks related to privacy and annoyances in regards to Windows 10.
There is a script to remove most of the default apps, another to block Telemetry hosts and services, and yet another to make dozens of privacy related adjustments to the operating system.
You can audit the scripts using a text editor so that you know exactly what they do. Downside to this is that you need some experience to understand what is going on, and that there is no backup or restore option.
Blackbird

Blackbird is a program for Windows Vista and up that supports two modes of operation. You can run it right away to apply all of its tweaks and changes to the Windows machine, or run it from the command line with parameters that provide you with control in regards to the changes that are made.
The list of tweaks is very extensive; changes range from removing apps, blocking telemetry and ad servers, and disabling Windows services and tasks, to apply network tweaks, and blocking automatic updates.
WPD

WPD is a free portable program for Windows 10 to make adjustments to privacy related settings and features of the operating system.
The program divides all options into four different groups:
- Privacy -- Lets you make tweaks to privacy related Group Policy settings, manage Windows Services, and Windows Tasks.
- Firewall -- Add Telemetry, Windows Update, and third-party application IP addresses to Windows Firewall for communication blocking.
- Apps -- Remove applications that ship with Windows 10 by default.
- Tweaks -- Configure application access to certain data sets and hardware such as the camera or contacts.
Closing Words
All tools discussed in the comparison provide you with options to modify settings of Windows 10 systems to improve privacy. Some offer more tweaks than others, and only one suggests to create a system restore point before making any changes to the underlying system.
It comes down to your personal preference in the end and what you want to achieve. All tools disable most of the phone home functionality of the operating system while others go further and let you uninstall apps or make other tweaks that are not necessarily privacy related.
Source: https://www.ghacks.net/2015/08/14/comparison-of-windows-10-privacy-tools/