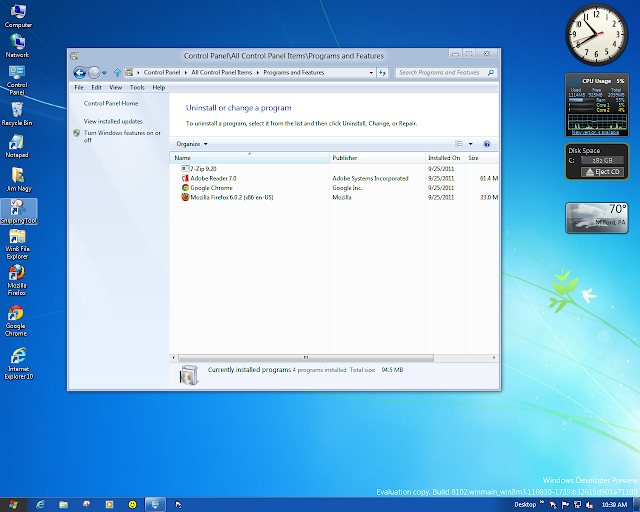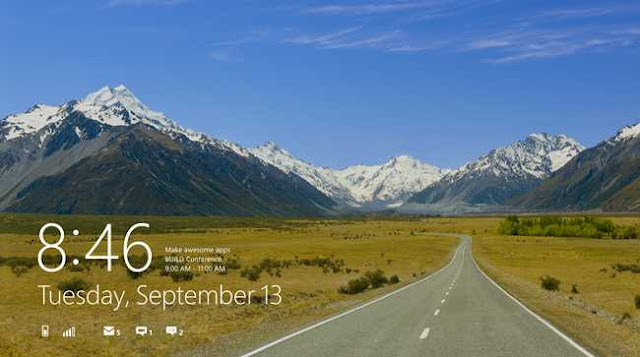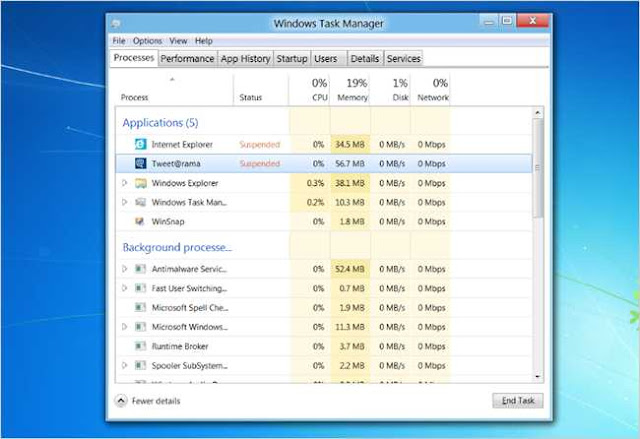50 Windows 8 tips, tricks and secrets, Tutorial: Hints and tips to help you get more from Windows 8
OPERATING SYSTEMS NEWS By Mike Williams, Wednesday at 10:30 BST
It's far from finished, but the Developer Preview edition of
Windows 8 is already packed with important additions, from the colourful Metro interface, to a revamped Explorer, appealing
desktop applets, useful system repair options, and more.
In places, though, Windows 8 is also very different to what's gone before. So if you've
installed the new Windows 8 build, perhaps on a
virtual machine but found yourself a little lost, don't worry - read our Windows 8 tips and tricks and you'll soon be back on track, and taking a close-up view at some of the best features Windows 8 has to offer.
Windows 8 tips: getting started
1. Lock screen
Launch Windows 8 and you'll first see the Lock screen, which appears whenever your system boots, resumes or you otherwise need to log on. If you have a touch screen, swipe up to clear it and enter your password; otherwise, drag up with the mouse, use the mouse scroll wheel, or just to tap the spacebar to clear it and move on.
2. The Metro home screen
Once you've logged on then the new Metro start screen will appear, packed with tiled apps. So packed you'll probably need to scroll horizontally to see them all (scrolling the mouse wheel, if you have one, will do this for you).
You don't have to put up with this arrangement, though. Click on individual apps to see what they do; press the Windows key at any time to return to the Metro screen; right-click (or swipe down on) apps you don't need and select Unpin to remove them; and drag and drop the other tiles around to organise them as you like.
3. Simplified Start menu
Metro has its own Start menu containing just a few simple options; Settings, Devices, Share and Search. Swipe from the right side of a touch screen, or move the mouse cursor to the bottom left of the screen to view and explore this.
4. Run anything
To run another app, just press the Windows key and start typing its name. The search window will appear (you can also launch this by press Win+F) with any hits, and clicking one will launch it.
Alternatively, hold down the Windows key and press R to open the old Run box, enter notepad.exe (or whatever) and launch it just as before.
5. Task switching
The Metro screen doesn't have a taskbar, so you'll soon lose track of the apps you've run. To see what's running, though, just press Alt+Tab. Pressing Win+Tab will switch from one running app to the next, and on a touch screen, swiping repeatedly from the left also cycles through running apps.
You could also simply launch an app again and, if there's another copy running, that one will be displayed.
If you have a keyboard, repeatedly pressing the Windows key will always toggle you between the Metro screen and the last app.
And if you have a mouse, move its cursor to the far left of the screen (roughly in the centre, vertically) and a thumbnail of the last app you used should appear. Click this to relaunch it.
6. Closing time
Metro apps don't have a "Close" button, and this is intentional: apps are suspended when you switch to something else, and are automatically closed anyway if you need the
resources.
If you'd like to keep your system clean, though, you can always close them manually. Press Ctrl+Alt+Esc to launch Task Manager, right-click the surplus application and select End Task.
7. How to shut down
To shut down your system from Metro, call up the Settings dialog (move the mouse cursor to the bottom-left corner of the screen and click Settings, or just hold down the Windows key and press I), click the Power icon, then Shut Down.
Or, in the desktop, you can still press Alt+F4, and choose the Shut Down, Restart, Switch User or Log Off option.
Windows 8 tips: mastering Metro
8. Metro Internet Explorer
Click the Internet Explorer Metro pane and a full-screen version of the browser will appear. This is touch-friendly, and has some pluses for mouse users: right-clicking lets you pin a site to your Metro screen, for instance, or open a new browser tab or switch to an old one.
But if you prefer the old-style IE interface, that's available, too - open the desktop and launch it, or just hold down the Windows key and press 1.
9. See more apps
Metro apps normally run full-screen, but if you're using a touch interface it's possible to view two at once: just swipe from the left, drop the thumbnail onto the screen, and one app will display as a sidebar while the other takes the rest. (You can swap these by swiping again, but it's not possible to have each app take half the screen.)
10. Check the Weather
Many of the bundled Metro apps can be reconfigured, and this usually starts with a right-click.
By default the weather app will show the current conditions in Anaheim, California, for instance, but if you'd prefer to view conditions in your local city then click Weather to launch the app, right-click and select Add City, type the name of your nearest city, and choose it from the list, when it appears.
11. Spell check
Metro apps all have spellcheck where relevant, which looks and works much as it does in Microsoft Office. Make a mistake and a wavy red line will appear below the offending word; tap or right-click this to see suggested alternative words, or add the word to your own dictionary if you prefer.
12. Run as Administrator
Some programs need you to run them with Administrator rights before they'll work properly. The old context menu isn't available for a pinned Metro app, but there's something similar not far away: just right-click one of your pinned apps, click Advanced, and if it's appropriate for this app, you'll see a Run As Administrator option.
13. Hibernate or Sleep
By default Hibernate or Sleep won't appear in the Windows 8 shutdown dialogs, however you may be able to restore them.
Launch the Power Options applet (powercfg.cpl) and click "Choose what the power buttons do" in the left-hand pane.
If you see a "Change settings that are current unavailable" link, then click it, check the Sleep and Hibernate options, click Save Changes, and the new options should now appear in your shutdown dialogs.
Windows 8 tips: productivity
14. Log in automatically
Tired of manually logging in every time Windows 8 launches?
Hold down the Windows key, press R, type netplwiz and press Enter to launch the User Accounts dialog.
Clear the "Users must enter a user name and password to use this
computer" box and click OK.
Enter the user name and password of the account that you'd like to be logged in automatically, click OK, reboot, and you shouldn't be prompted for your login details again.
15. Windows key shortcuts in Windows 8
The Windows Metro interface is primarily designed for touch screens, but it does also support most of the old Windows key shortcuts, many of which are now more useful than ever.
Win + C : displays the "Charms": the Settings, Devices, Share and Search options
Win + E : launches Explorer
Win + F : opens Search
Win + I : opens Settings
Win + L : locks your PC
Win + P : switch your display to a second display or projector
Win + R : opens the Run box
Win + U : open the Ease of Access Centre
Win + W : search your system settings (type POWER for links to all power-related options, say)
Win + Z : displays the right-click context menu when in a full-screen Metro app
Win + + : zoom in
Win + - : zoom out
Win + Tab : switch between running apps
16. Launch programs quickly
If you're working with a keyboard and don't want to have to scroll through Metro tiles to find the program you need, don't worry, Windows 8 still supports a useful old shortcut.
Open the desktop, launch Media Player, right-click its taskbar button and select Pin this program to Taskbar.
Close Media Player, and drag and drop its taskbar icon to the extreme left, so it's next to the taskbar button, then press the Windows key again to return to the Metro interface.
Now hold down the Windows key, press 1, and you'll see the desktop appear and Media Player launch. You can similarly press the Windows key and 2 to launch the second icon (IE, by default), or 3 to launch the third (Explorer), while adding as many others as will fit.
17. View all installed programs
Windows 8 no longer displays a Start menu, which means you can't easily see all the non-Metro programs on the system.
Unless, that is, you hold down the Windows key, and press F to see the Search dialog. Click Apps and you'll be left with an alphabetically-sorted list of installed apps and applications - just click one to launch it, or right-click one and select Pin to add it to the Metro screen for easier access later.
18. Shutdown shortcuts
The fastest way to shut down your PC is via a suitable shortcut.
Launch the desktop app, right-click an empty part of the desktop and click New > Shortcut.
Enter
shutdown.exe -s -t 00
to shut down your PC,
shutdown.exe -h -t 00
to hibernate it, and click Next.
Type a shortcut name - Hibernate, say - and click Finish.
Right-click the shortcut and select Pin to Taskbar, or copy the shortcut to the C:\Users\<AccountName>\AppData\Roaming\Microsoft\Windows\Start Menu\Programs folder.
Hold down the Windows key and press F to open Search.
Type the name of the shortcut, click Apps beneath the search box, and it should appear on the left.
Finally, right-click the app, select Pin and it should appear on the far right of the Metro screen - just drag it wherever you like.
19. Restore the Start menu
If you've explored Metro but don't like it at all, there's a way to restore a more traditional look.
Launch REGEDIT and browse to HKEY_CURRENT_USER\Software\Microsoft\Windows\CurrentVersion\Explorer.
Double-click RPEnabled, and change it from 1 to 0 to remove Metro, the new Task Manager, Start menu and more.
Alternatively, set RPEnabled to 2 to remove Metro, restore the Start menu but keep most of the other improvements.
20. Launch Metro apps from the desktop
Spending most of your time in the desktop doesn't have to mean abandoning Metro apps altogether.
Create a new folder on your desktop called:
Applications.
Then open it and you'll see icons for every app on your Metro screen, along with other Windows applets. So if you need to open a particular Metro app, open this folder, double-click the icon, and you can launch it without having to switch back to Metro.
Windows 8 tips: new options and features
21. Install Windows 8 from a USB flash drive
If you'd like to install Windows 8 from a USB flash drive, rather than a DVD, then the
Windows 7 USB/DVD Download Tool has been reported to work. Just point the program at your Windows 8 ISO file and it'll create a bootable Windows 8 installer on the USB drive for you.
22. SmartScreen
Windows 8 now uses IE's SmartScreen system-wide, checking downloaded files to ensure they're safe. In general this is a good thing, but if you have any problems then it can be tweaked.
Hold down the Windows key, press R, type control.exe and press Enter to launch the old-style Control Panel.
Open the Action Centre applet, and click Change SmartScreen Settings. Here you can keep the warning, but avoid the requirement for administrator approval, or turn SmartScreen off altogether. Make your choice and click OK to finish.
23. 64-bit IE
If you have the 64-bit version of Windows 8 then its copy of Internet Explorer can also run in 64-bit mode - but only when manually enabled.
Click Tools > Internet Options > Security, choose the security zone you wish to tweak, and check Enable 64-bit Mode. Click OK, restart and you're done.
24. Virtual Machines
Install Windows 8 and you also get Microsoft's Hyper-V, allowing you to create and run virtual machines (as long as you're not running in a
virtual machinealready). Launch OptionalFeatures.exe, check Hyper-V and click OK to enable the feature. Then switch back to Metro, scroll to the right, find and click on the Hyper-V Manager tile to begin exploring its capabilities.
25. Early Launch Anti-Malware
When your Windows 8 system launches it can now selectively decide which boot drivers to initialise, refusing to load dubious or unknown drivers and so protecting you from some infections.
You need to turn this feature on manually, though. Which may not be a good idea just yet, because if a legitimate driver is blocked then your system may crash, lock up or become unstable.
But if you'd like to try this anyway, launch GPEDIT.MSC, browser to Computer Configuration > Administrative Templates > System > Early Launch Anti-Malware, double-click Boot-Start Driver Initialisation Policy on the right, and choose your preferred option.
26. Windows 8 File History
Windows 8 includes an excellent File History feature, which can back up your selected files whenever you like. To set this up, go to the desktop Control Panel, and open the File History applet. Click Exclude Folders to decide what you're saving, Advanced Settings to choose the backup frequency, Change Drive to choose the backup destination, and Turn On to enable the feature with your settings.
And once it's been running for a while, you can check on the history for any file in Explorer by selecting it, choosing the Home tab and clicking History.
27. USB drives
You don't need a large external drive to use File History - a USB flash drive will do. Just connect it to your Windows 8 system, choose "Configure this drive for backup using File History" from the menu, and by default your libraries, contacts, favourites and desktop contents will immediately be backed up. (Use the settings options mentioned above to tweak how this works.)
Windows 8 tips: tweaks and customisations
28. Control Panel
The process of customising Windows 8 starts when you click the new Metro Control Panel tile.
Click Personalise, for instance, and you can change your lock screen image in a click or two. Click User Tile at the top of the screen, though, and you can also change the picture representing your account, including grabbing an image from your webcam, if you have one.
29. Picture password
Windows 8 allows you to create a picture password, where you choose an image, then draw on it in a combination of taps, lines and circles - only someone who can reproduce this pattern will be able to log on. Click Control Panel > Users > Create a Picture Password to get started.
30. Simplify Search
By default Windows 8 includes every bundled app in its Search results. If you'll never want to use some of these - the Store app, say - then click Control Panel on the Metro screen, select Search, choose which apps you don't want included, and your search list will be more manageable in future.
31. Touch Keyboard
By default the Touch Keyboard will try to help you out by, for instance, playing sounds as you type, capitalising the first letter of each sentence, adding a period if you double-tap the spacebar, and more. If any of this gets in your way, though, you can turn the relevant feature off: just go to Control Panel > General and customise the keyboard to suit your needs.
32. Sync selectively
Windows 8 can synchronise its settings across every system you have it installed, which sounds great - but can also lead to privacy problems. It will synchronise everything, including internet history and some passwords, for instance, maybe a problem if several people use your PCs. If this doesn't suit your needs then you can customise Sync from the Metro Control Panel: simply click Sync PC Settings and select your preferred options.
33. Full power
If these basic options aren't what you need, then you can scroll to the bottom of the new Control Panel and click More Settings to see all the old applets.
Or, if you're using a keyboard, just hold down the Windows key, press R, type Control.exe and press Enter to launch the full Control Panel directly.
Windows 8 tips: Explorer tricks
34. An Explorer secret
Windows Explorer now includes a Ribbon interface. This is context-sensitive, which means it displays different sections according to what you're doing - and so until you click on an executable file in Explorer, for instance, you'll never know that it has an Application section. Click this, though, and you'll find options to pin the file to the taskbar, run it as an Administrator, or another user, or troubleshoot compatibility issues if it won't run at all.
Similarly, there's a "Shortcut
Tools" which appears when you select a shortcut, although this only has one option: to open whatever folder the shortcut is pointing at.
35. Hiding the Ribbon
If you find the ribbon takes up too much space then there's an easy way to leave it hidden.
Hold down the Windows key, press R, type gpedit.msc and press Enter.
Expand the
Computer Configuration > Administrative Templates > Windows Components > Windows Explorer section of the tree.
Double-click "Start Windows Explorer with the Ribbon minimised", set the value to Enabled and click OK.
And if you start Explorer, the ribbon won't be displayed by default. Click the Down arrow to the left of the Help icon if you'd like to see it.
36. Quick Access Toolbar
The latest Explorer features a Quick Access Toolbar immediately above the menu, providing easy access to options like "New Folder", "Minimise", "Undo" and more.
This is customisable, too - click the arrow to the right of the default buttons, in the Explorer window caption bar, and choose whatever options you need. And you can include add any other ribbon option on the Quick Access Toolbar by right-clicking it and selecting Add to Quick Access Toolbar.
37. Disk error checking
Windows 8 now offers an extra option when checking a drive for errors. Right-click the problem drive in Explorer, click Properties > Tools > Check Now and you'll have two choices.
The first is the regular "Scan drive" option, which conveniently allows you to work while it runs, but may not catch anything.
The second is a new "Scan and repair" option, though. This locks the drive so you can't use it while the operation is running, and may require a reboot, but is more likely to fix all your problems.
38. Improved file copying
Try copying files in Explorer and you'll see an enhanced dialog which provides more information about what's happening. If there's a problem, you can click the Pause button to stop the operation for a while. And, if there are conflicts, deciding which files to keep and which to drop is easier than ever.
39. Mount ISO files in Windows 8
Need to take a closer look at an ISO file? Right-click it in Explorer, click Mount and you can view it as a virtual drive, launch the files it contains, or add more if you like.
40. Windows 8 Folder Options
The Windows Explorer Folder Options has moved: again. There's no Tools menu any more, but if you click File > Change Folder and Search Options then the old dialog will appear.
Alternatively, you can still load it from the old Control Panel. Hold down the Windows key, press R, type Control.exe and press [Enter] to launch Control Panel, choose "Large icons" in the View By list, and click Folder Options to open the dialog.
41. Open in a New Process
Windows 8's Explorer seemed stable to us, but if you find one instance keeps crashing and taking down others then try opening them by clicking File > Open new window > Open new window in new process. Explorer will then run the new window in a separate Explorer.exe process, so if it fails then other Explorer.exe instances are less likely to be affected.
42. Restart Explorer
If Explorer locks up for some reason, then regaining control is now very easy. No need to close the process any more: simply press Ctrl+Alt+Esc, select Explorer in the list and click Restart.
Windows 8 tips: troubleshooting
43. Virtual installation issues
If you've tried installing Windows 8 in a virtual machine you may have come across some problems. VMware Workstation 7 isn't up to the task, and Microsoft's own
Virtual PC and Virtual Server also fail.
The best free option is to use the latest version of VirtualBox, then. VMware Workstation 8 and Parallels 7 on the Mac are also reported to work.
44. Troubleshoot performance problems
If your Windows 8 system seems sluggish and you don't know why, the new Task Manager may be able to help you uncover the cause.
Press Ctrl+Shift+Esc to launch it, or right-click the taskbar and select Start Task Manager,
The Processes tab then gives you a detailed view of what's currently using your CPU time, RAM, hard drive and network bandwidth. The Performance tab gives you a graphical view of resource use, and the App History dialog shows which app is the most resource-hungry.
45. Metro apps won't launch
You click a Metro app, and the time moves but nothing else happens? This may be a display issue. Metro apps don't currently support screen resolutions lower than 1024x768, so increase your resolution if possible (launch the desktop, right-click, select Screen Resolution).
If that's no help, update your video drivers. And user account issues also seem to be a common cause. Try creating a new user account with a different email address to the one you're currently using.
46. Old Task Manager
If the new Task Manager doesn't quite suit your needs, then the old one is still easily accessible. Hold down the Windows key, press R, type TaskMGR and press Enter to launch it. (Typing TM will launch the new version.)
47. 16-bit Applications
Having problems running some ancient 16-bit application? It might be a good time to ask if the program is really essential. But if the answer is "Yes", launch the regular desktop Control Panel, open the 16-bit Application Support applet and click Enable.
48. Windows 8 crashes
When Windows 8 has a blue-screen crash it displays a far less intimidating status message than previous versions of the operating system. It also has much less information about the cause of the problem, though if you look immediately below the "now it needs to restart" message you may see something helpful.
49. Device Manager Events
If you've a driver or hardware-related problem with Windows 8, launch Device Manager, browse to the relevant device, right-click it, select Properties and click the new Events tab. If Windows has installed drivers, related services or carried out other important actions on this device then you'll now see them here, very useful when troubleshooting.
50. Repairing Windows 8
If Windows 8 stops working at some point (quite likely - it's a very early version) then there are new ways to restore normal operations.
If Windows will start, select the Metro Control Panel app, and click "General". Choose the Refresh option to essentially reinstall Windows while keeping your data. Alternatively, choose the Reset option: this restores Windows but removes your data and applications as well.
Windows 8 won't start? Then boot from your original installation disc, instead; choose your language and keyboard; click "Repair your computer", then select "Troubleshoot". Again, you may refresh or reset your PC. Click Advanced Options, though, and you'll find tools to restore Windows from a previous restore point or system image file, as well as an Automatic Repair option which looks for and fixes some common startup issues.
Or, if you don't like Metro, open the new Recovery applet in the old Control Panel: it has all these options and everything else you need to get your system working again.
---------------------------------------------------------------------------------------------------