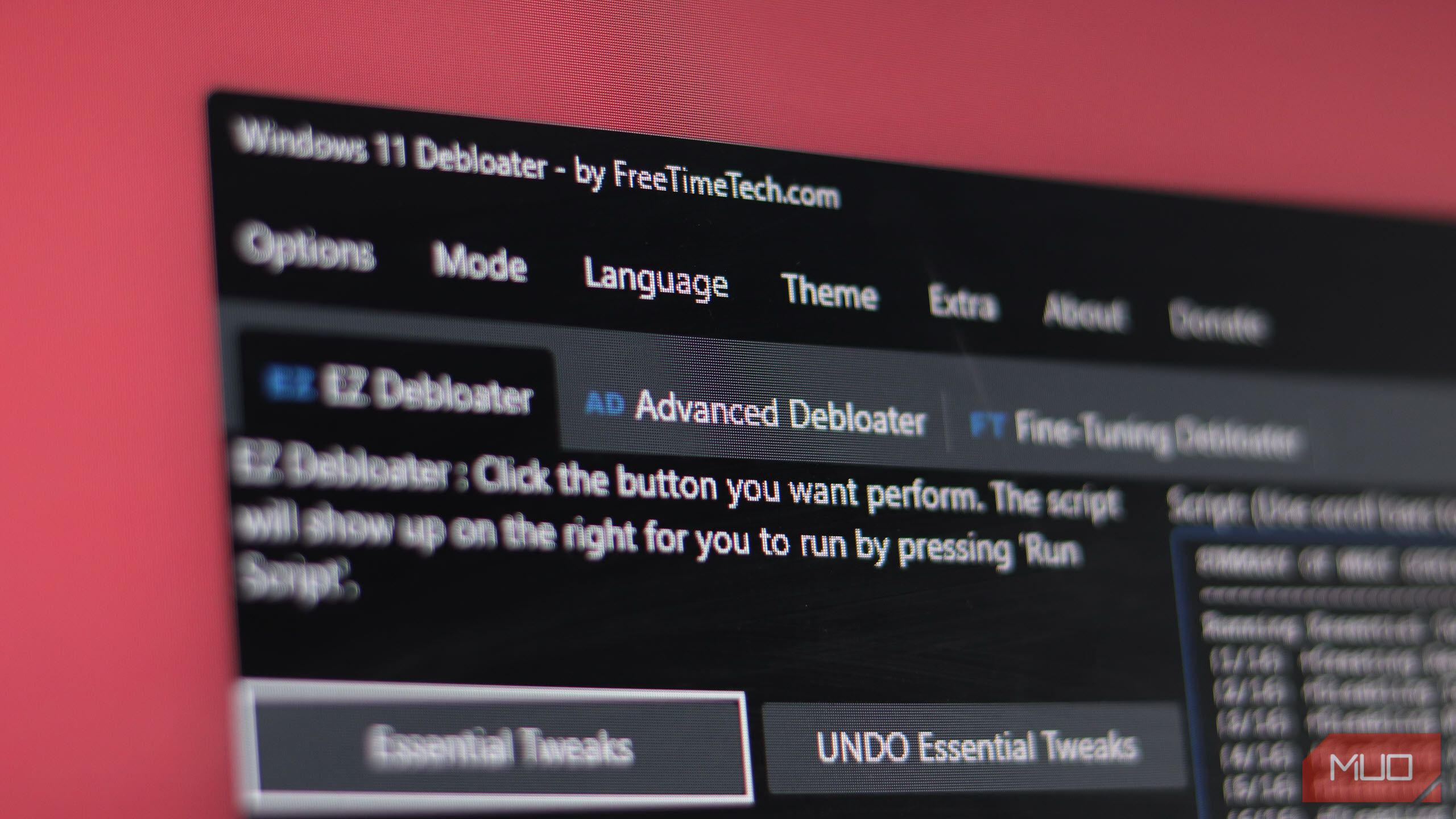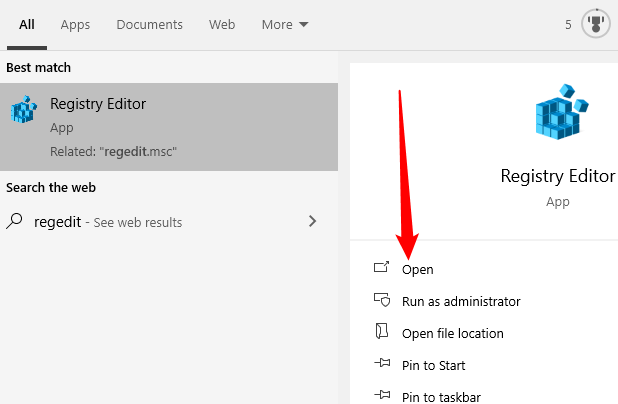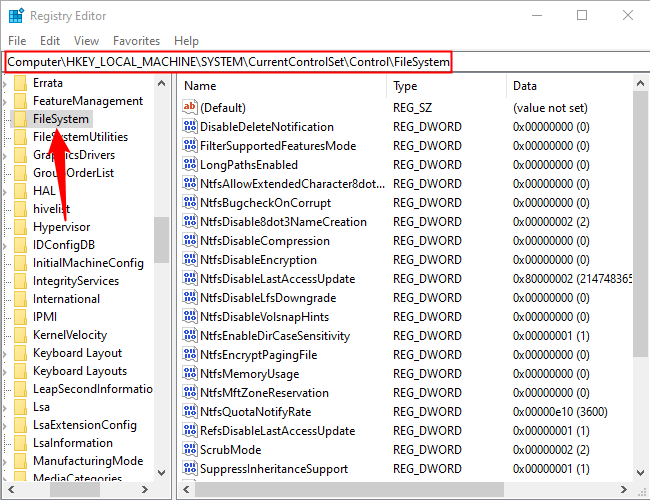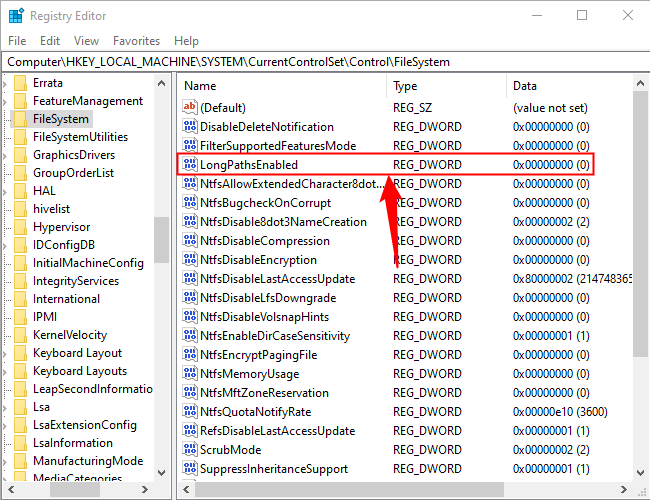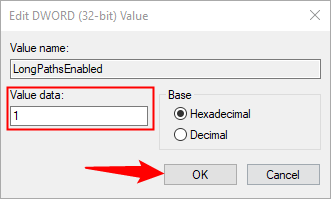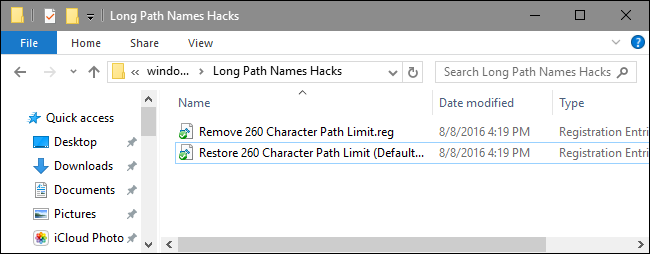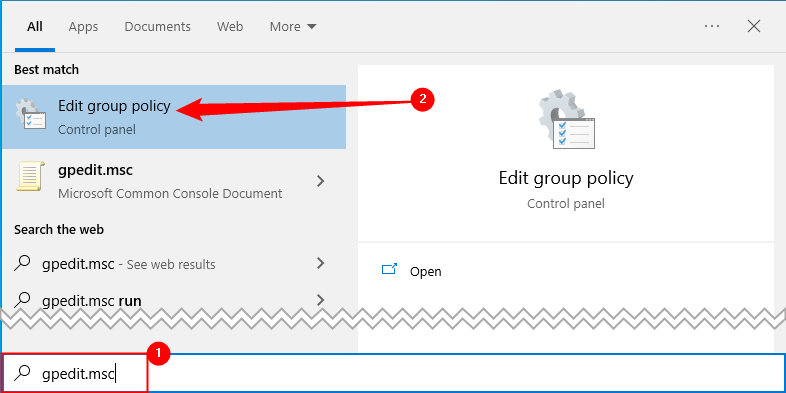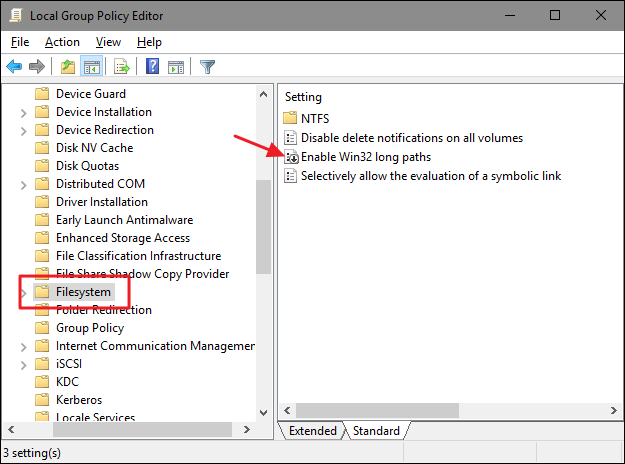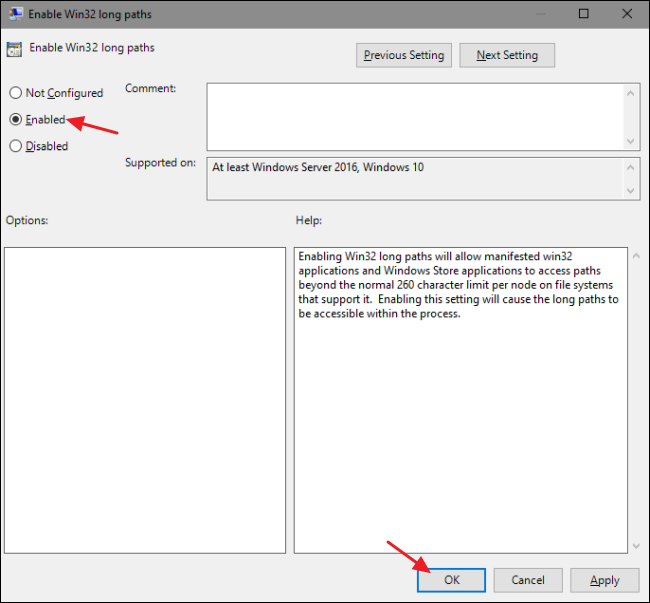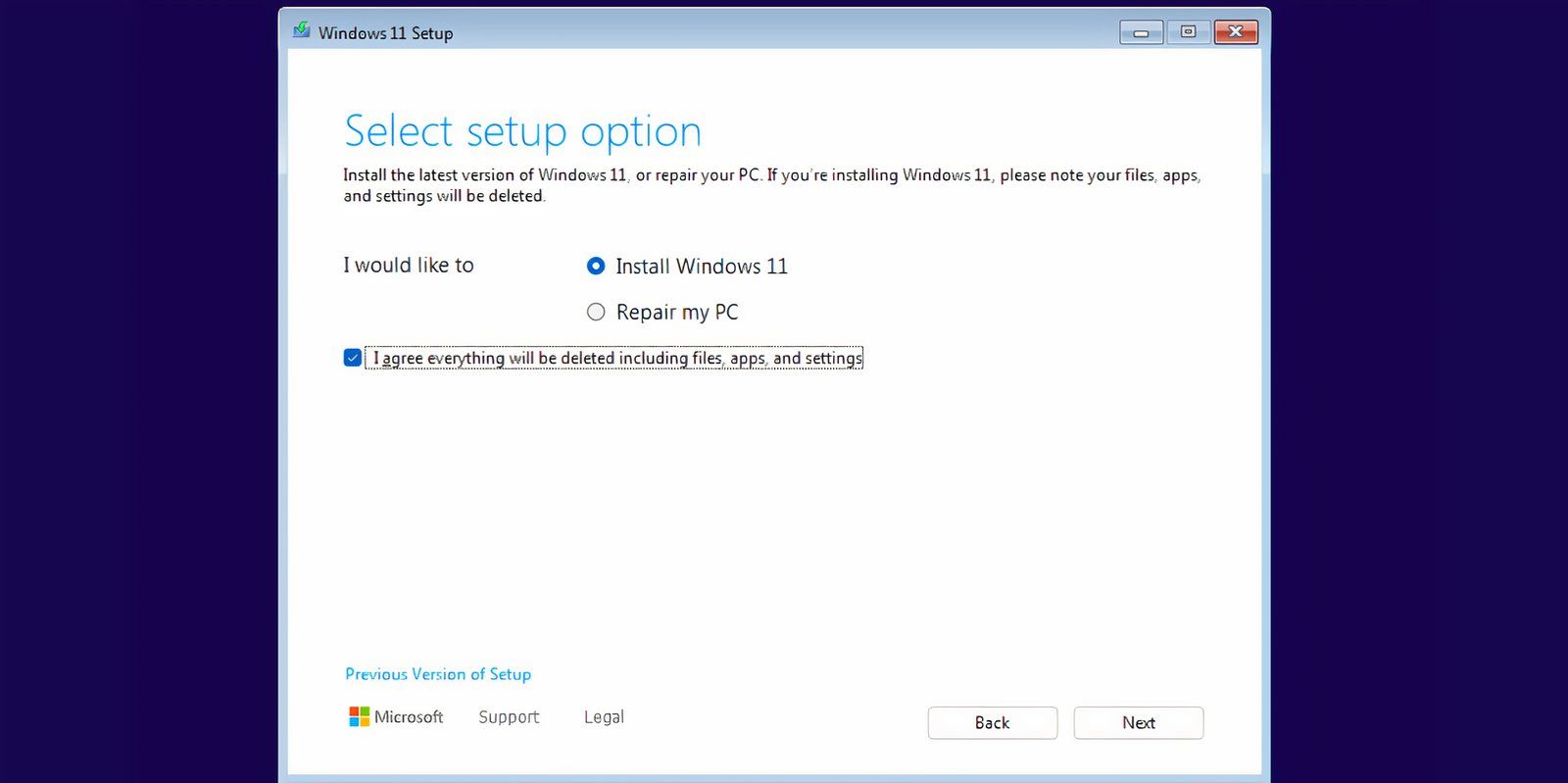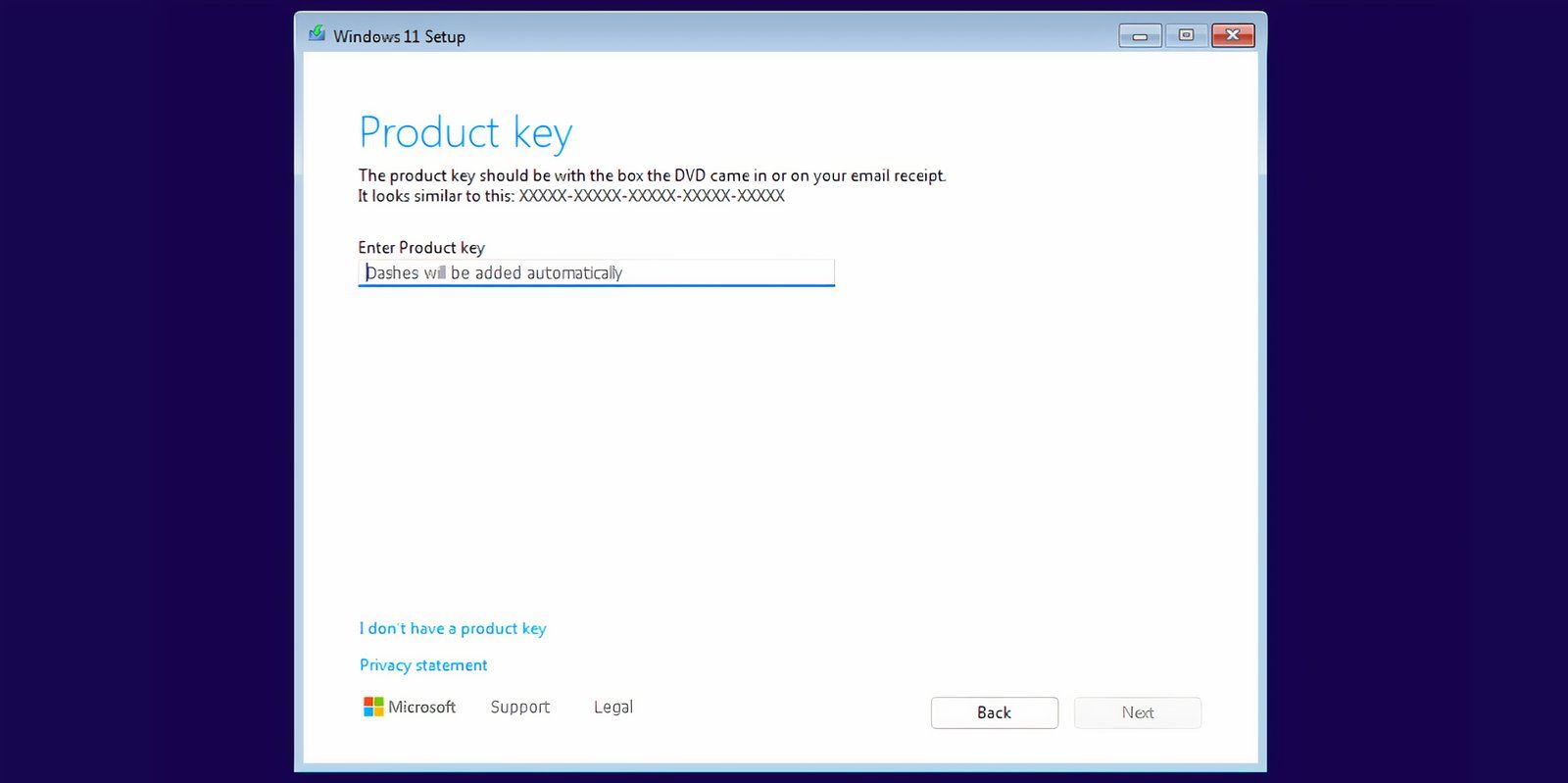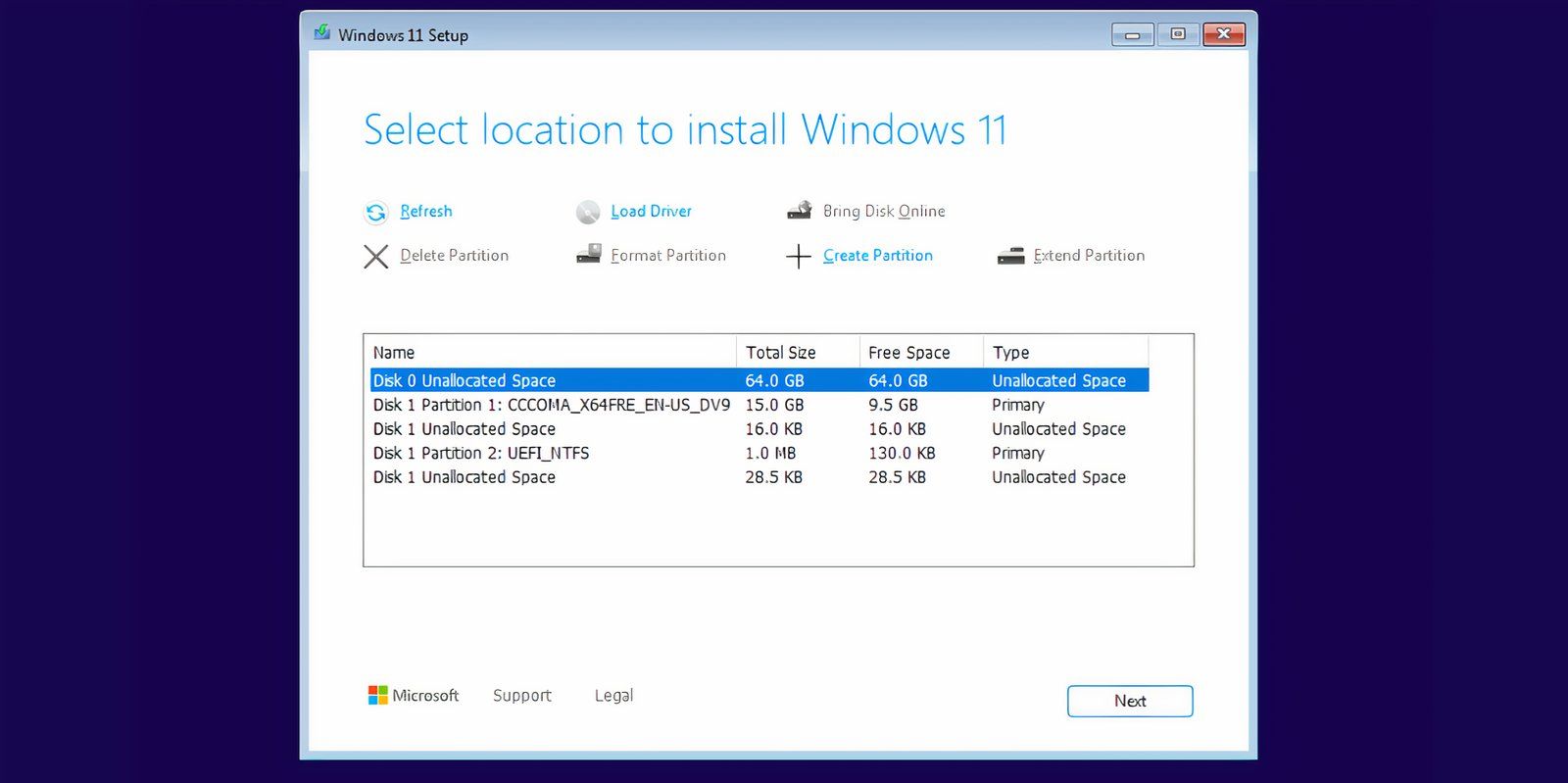Tired of bloatware slowing down Windows? There's a lot of performance on the table once your Windows installation isn't being bogged down by bloatware, additional apps, and features you don't need. Thankfully, the fix is simple.
Windows Is More Bloated Than You Think
Among all this bloat, what you really need to look at are the system
control utilities that the manufacturer installs to control your PC's
fans, power modes, keyboard backlighting, and any other features. These
tools are also often performance hogs and will eat up your memory in the
background. Depending on your PC manufacturer, you should be able to
find third-party options that are better optimized and don't consume as
many resources in the background.
Regardless, removing bloatware is one of the first things you should
do when setting up your new PC. Thankfully, there are ways you can
easily strip your installation of Windows 11 clean.
This App Lets You Remove Bloat Easily
If you want to run Windows 11 without bloatware and the strict hardware requirements imposed by Microsoft, you can try using Tiny11—a stripped-down version of Windows without unnecessary apps, including Microsoft Edge. However, if a complete reinstallation is too much of a hassle, FreeTimeTech's Windows 11 Debloater tool is a great solution.
The tool is a collection of PowerShell scripts that disable or enable specific Windows apps, features, and performance enhancements with a single click. The program shows you a summary of what each script will do before you run it, and you can edit the scripts to your liking if you want custom changes.
- EZ Debloater: Includes buttons for simple Windows tweaks like disabling Cortana or OneDrive, stopping Edge from automatically taking over PDFs, enabling clipboard history, and more.
- Advanced Debloater: Includes options for basic fine-tuning for your device. You also get predefined selections for desktops, laptops, a setting for minimal changes, and even for virtual machines.
-
Fine-Tuning Debloater:
As the name suggests, this is the most powerful section in the program,
with options to install or uninstall various system tools, third-party
apps like browsers and communication tools, privacy controls, Windows
system settings, security options, and more.
The best part about Windows 11 Debloater is its ease of use. You don't have to know everything about Windows to start using it. In the Advanced Debloater section, you can choose the best predefined option according to your needs or use the EZ Debloater to enable or disable specific functionality on your PC. There's even a one-click debloat preset that removes most bloatware from your system in one click.
Once you've selected all desired options, head over to the Output subsection, click the Output PowerShell button to see the script, then click the Run PowerShell button to run the script. You can also create custom PowerShell scripts that remember your settings and can quickly replicate them on any Windows 11 system.
I use Windows 11 Debloater on all my Windows systems to uninstall OneDrive and disable various Windows tracking features like Telemetry, Wi-Fi Sense, Activity History, and Location Tracking. On a new installation, I also use the tool to quickly enable dark mode and install Firefox, Discord, several Dot Net runtimes, PowerToys, Git, Python, and some other development tools I use.