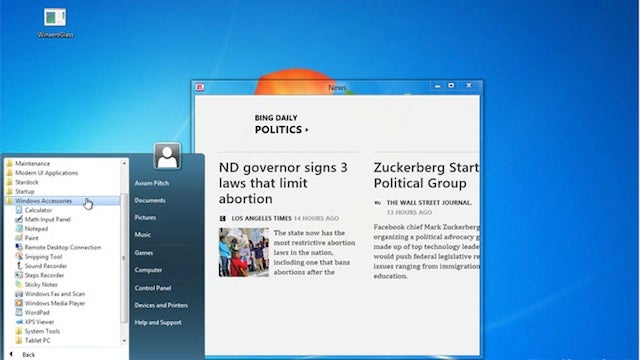 SEXPAND
SEXPAND
If you have a PC with Windows 8 but miss Windows 7, there's no need to downgrade. Following a few simple steps, you can make Microsoft's current operating system look and feel almost identical to its predecessor. Here's how to bring back the Start menu and the attractive aero glass theme how to hide other Windows 8 elements like the Charms menu.
Getting tired of Windows 8 and its tiles' reign of terror? Laptop Mag's Avram Piltch shows you how to get the Windows 7 you know and love back—without ever downgrading.
Step 1: Swap the Start screen for a Start menu
Without a doubt, the most unfamiliar (and, for some, most annoying) feature of Windows 8 is its tile-based Start screen. Where Windows 7 lets you choose from a list of applications by pulling up the Start menu, Windows 8 makes you go to a completely separate screen just to launch an application or conduct a search. There are a number of third-party Windows 8 Start menu apps including the free Classic Shell, but if you're willing to pay $4.99, we recommendStart8, because it looks the most like the Windows 7 Start menu and allows you to control many other elements of the UI.
 SEXPAND
SEXPAND
1. Download and install Start8. You can try the program for 30 days without paying for it.
 SEXPAND
SEXPAND
2. Select Windows 7 Style and Windows 7 Theme under the Style tab.
 SEXPAND
SEXPAND
3. Make sure Disable Translucency is unchecked.
4. Select the Desktop tab.
 SEXPAND
SEXPAND
5. Check "Disable all Windows 8 hot corners." This setting will prevent the Charms and Windows 8 Start shortcut from appearing when you hover the mouse in a corner.
 SEXPAND
SEXPAND
6. Make sure "Automatically go to the Desktop when I sign in" is checked. This way Windows 8 will take you straight to the desktop when it boots rather than making you go through the Start screen first.
7. Uncheck Disable Taskbar Translucency.
8. Select the Control tab.
 SEXPAND
SEXPAND
9. Uncheck "show the Windows 8 menu when I press the right windows key."With this setting off, you won't accidentally end up on the Start screen if you hit the right Windows key.
10. Close the Start8 settings window.
11. View all your programs by clicking All Programs on the Start8.
 SEXPAND
SEXPAND
12. Pin your favorite programs to Start8 by right-clicking on them and selecting Pin To Start8.
Step 2: Install the Windows 7 Aero theme
With Windows 8, Microsoft took away the attractive translucent Aero glass effects and style many people love in Windows 7. Instead, the company made the desktop theme flat, solid and a little bit boring. While you can't get all of the translucent effects back, you can get a very similar look to Windows 7′s default theme.
 SEXPAND
SEXPAND
1. Download and install UxStyle. This application tweaks your settings so you can install third-party themes you didn't get from Microsoft.
 SEXPAND
SEXPAND
2. Download this Windows 7 theme from Deviant Art and open its zip file.
 SEXPAND
SEXPAND
3. Copy the contents of the Themes folder from the zip file toC:\Windows\Resources\Themes.
 SEXPAND
SEXPAND
4. Double-click the Windows7Aero icon. Your theme should now change to Windows 7 Aero, complete with the default Windows 7 wallpaper.
 SEXPAND
SEXPAND
5.
To switch back and forth between this theme, a stripped down "basic" version of Aero or other Windows 8 themes, right-click on the desktop and select Personalize.
To switch back and forth between this theme, a stripped down "basic" version of Aero or other Windows 8 themes, right-click on the desktop and select Personalize.
Step 3: Add an Aero glass effect to window title bars
Even with the Aero theme installed, the window title bars and borders are opaque. While you can't make all parts of the UI have the smoky translucent effect they do in Windows 7, WinaeroGlass can make the title bars see-through.
1. Download and unzip WinaeroGlass to your desktop.
 SEXPAND
SEXPAND
2. Double-click Winaeroglass.exe to turn on its visual effect. At present the app has no UI; it just works.
 SEXPAND
SEXPAND
3. Copy WinaeroGlass.exe to the C:\ProgramData\Microsoft\Windows\Start Menu\Programs\Startup folder if you want it to start every time Windows 8 starts.
Step 4: Skip the lock screen
Windows 7 doesn't waste your time by making you swipe away a lock screen before you get to its login prompt. Fortunately, it's easy enough to disable Windows 8′s time-wasting lock screen.
 SEXPAND
SEXPAND
1. Open Regedit by hitting Windows + R and entering regedit at the prompt.
 SEXPAND
SEXPAND
2. Navigate to HKEY_LOCAL_MARCHINE\SOFTWARE\Policies\Microsoft\Windows.
 SEXPAND
SEXPAND
3. Create a registry key called Personalization if it doesn't already exist. You can create a key by right-clicking on the Windows key, selecting New then Key and renaming the folder that appears.
 SEXPAND
SEXPAND
4. Create a new DWORD value and name it NoLockScreen. To create a DWORD, right-click in the white space on the right side of the window and select New then DWORD (32-bit) value. Rename the DWORD.
 SEXPAND
SEXPAND
5. Assign NoLockScreen a value of 1 by double-clicking it and entering the number 1 in the dialog box that appears.
6. Close Regedit and reboot. From now on you will be taken straight to the login prompt.
Step 5: Run Windows 8 style apps in Desktop mode
Even if your desktop looks like Windows 7, you have a Start menu and your system boots you directly to the desktop, you may still want to run some Windows 8 apps. Under normal conditions, you'd be forced to run new style apps like Bing News or the People app at full screen in Windows 8′s Modern UI, but with the help of a utility called ModernMix you can run every Windows 8 program in its own draggable, resizable window on the desktop.
 SEXPAND
SEXPAND
. Download and install ModernMix. The application costs $4.99 but has a free 30-day trial. You may need to enter your email address to receive a download link.
 SEXPAND
SEXPAND
2. Select Windowed mode under "When launched from the Windows 8 Start Menu." With this setting enabled, even if you launch a Windows 8 app from the Start screen, it will open on the desktop.
 SEXPAND
SEXPAND
3. Select "Never return to the Windows 8 menu when I close applications"under the Advanced tab.
 SEXPAND
SEXPAND
4. Close the ModernMix settings window.
As long as ModernMix is running, all Windows 8 style apps (also known as Modern apps) will run in windows. You can even pin Windows 8 apps to the taskbar by right-clicking on their taskbar icons and selecting "Pin this program to taskbar."
Related Links: