Everything Windows 11
A place for sharing experiences and tips with Windows 10, 11, and beyond
Pages
3/27/2025
3/26/2025
3/22/2025
5 Windows Hacks You Didn't Know! (Hidden Features & Commands)
2/17/2025
How to Make Windows 10 Accept File Paths Over 260 Characters
Windows Doesn't Accept Long Paths by Default
Before Windows 95, Windows only allowed file names that were eight characters long, with a three-character file extension — commonly known as an 8.3 filename. Windows 95 abandoned that to allow long file names, but still limited the maximum path length (which includes the full folder path and the file name) to 260 characters. That limit has been in place ever since. If you've ever run into this limit, it was probably when you were trying to copy deep folder structures into other folders, such as when copying the contents of a hard drive to a folder on another drive. The Windows 10 Anniversary Update finally added the option to abandon that maximum path length.
There is one caveat. This new setting won't necessarily work with every application out there, but it will work with most. Specifically, any modern applications should be fine, as should all 64-bit applications. Older 32-bit applications need to be manifested in order to work, which really just means that the developer has indicated in the application's manifest file that the application supports longer paths. Most popular 32-bit apps should experience no problem. Still, you don't risk anything by trying the setting out. If an application doesn't work, the only thing that will happen is that it won't be able to open or save files that are saved in places where the full path exceeds 260 characters.
Home Users: Remove the 260 Character Path Limit by Editing the Registry
If you have a Windows Home edition, you will have to edit the Windows Registry to make these changes. You can also do it this way if you have Windows Pro or Enterprise, but feel more comfortable working in the Registry than Group Policy Editor. (If you have Pro or Enterprise, though, we recommend using the easier Group Policy Editor, as described in the next section.)
Registry Editor is a powerful tool and misusing it can render your system unstable or even inoperable. This is a pretty simple hack and as long as you stick to the instructions, you shouldn't have any problems. That said, if you've never worked with it before, consider reading about how to use the Registry Editor before you get started. And definitely back up the Registry (and your computer!) before making changes.
To get started, open the Registry Editor by hitting Start and typing "regedit." Press Enter to open Registry Editor and give it permission to make changes to your PC.
Click "Open" or hit Enter to launch the Registry Editor.
In the Registry Editor, use the left sidebar to navigate to the following key:
HKEY_LOCAL_MACHINE\SYSTEM\CurrentControlSet\Control\FileSystem
The FileSystem Key
On the right, find a value named LongPathsEnabled and double-click it. If you don't see the value listed, you'll need to create it by right-clicking the FileSystem key, choosing New > DWORD (32-bit) Value, and then naming the new value LongPathsEnabled.
Double-click the "LongPathsEnabled" DWORD.
In the value's properties window, change the value from 0 to 1 in the "Value data" box and then click OK.
Set the value to "1"
You can now close Registry Editor and restart your computer (or sign out of your account and sign back on). If you ever want to reverse the changes, just head back to the LongPathsEnabled value, and change it from 1 back to 0.
Download Our One-Click Registry Hack
Two REG files. One enables file paths greater than 260 characters, the other restores the default Windows limitation.
If you don't feel like diving into the Registry yourself, we've created two downloadable registry hacks you can use. One hack removes the 260-character path limit, and the other hack restores the default limit. Both are included in the following ZIP file. Double-click the one you want to use, click through the prompts, and then restart your computer.
Long Path Names Hacks
These hacks are really just the FileSystem key, stripped down to the LongPathsEnabled value we described above, and then exported to a .REG file. Running the "Remove 260 Character Path Limit" hack sets the LongPathsEnabled value to 1. Running the "Restore 260 Character Path Limit (Default)" hack sets the value back to 0. And if you enjoy fiddling with the Registry, it's worth taking the time to learn how to make your own Registry hacks.
Pro and Enterprise Users: Remove the 260 Character Path Limit with the Local Group Policy Editor
If you're using Windows 10 Pro or Enterprise, the easiest way to disable the new app install notifications is by using the Local Group Policy Editor. It's a pretty powerful tool, so if you've never used it before, it's worth taking some time to learn what it can do. Also, if you're on a company network, do everyone a favor and check with your admin first. If your work computer is part of a domain, it's also likely that it's part of a domain group policy that will supersede the local group policy, anyway.
In Windows 10 Pro or Enterprise, hit Start, type gpedit.msc, and press Enter.
Search "gpedit.msc" in the Start Menu search, then click "Edit Group Policy."
In the Local Group Policy Editor, in the left-hand pane, drill down to Computer Configuration > Administrative Templates > System > Filesystem. On the right, find the "Enable win32 long paths" item and double-click it.
Navigate to "FileSystem" in the Local Group Policy Editor, then double-click "Enable Win32 Long Paths."
Select the "Enabled" option and then click "OK" in the properties window that opens.
Click "Enabled," then click "OK."
You can now exit the Local Group Policy Editor and restart your computer (or sign out and back in) to allow the changes to take effect. If at any time you want to reverse the changes, just follow the same procedure and set that option back to "Disabled" or "Not Configured."
The maximum path limit may not be something you've ever run into, but for some people, it can certainly be the occasional frustration. Windows 10 has finally added the ability to remove that limit. You just have to make a quick change to the Registry or Group Policy to make it happen.
Source: https://www.howtogeek.com/266621/how-to-make-windows-10-accept-file-paths-over-260-characters/
How to Make Windows 10 Accept File Paths Over 260 Characters
Windows Doesn't Accept Long Paths by Default
Before Windows 95, Windows only allowed file names that were eight characters long, with a three-character file extension — commonly known as an 8.3 filename. Windows 95 abandoned that to allow long file names, but still limited the maximum path length (which includes the full folder path and the file name) to 260 characters. That limit has been in place ever since. If you've ever run into this limit, it was probably when you were trying to copy deep folder structures into other folders, such as when copying the contents of a hard drive to a folder on another drive. The Windows 10 Anniversary Update finally added the option to abandon that maximum path length.
There is one caveat. This new setting won't necessarily work with every application out there, but it will work with most. Specifically, any modern applications should be fine, as should all 64-bit applications. Older 32-bit applications need to be manifested in order to work, which really just means that the developer has indicated in the application's manifest file that the application supports longer paths. Most popular 32-bit apps should experience no problem. Still, you don't risk anything by trying the setting out. If an application doesn't work, the only thing that will happen is that it won't be able to open or save files that are saved in places where the full path exceeds 260 characters.
Home Users: Remove the 260 Character Path Limit by Editing the Registry
If you have a Windows Home edition, you will have to edit the Windows Registry to make these changes. You can also do it this way if you have Windows Pro or Enterprise, but feel more comfortable working in the Registry than Group Policy Editor. (If you have Pro or Enterprise, though, we recommend using the easier Group Policy Editor, as described in the next section.)
Registry Editor is a powerful tool and misusing it can render your system unstable or even inoperable. This is a pretty simple hack and as long as you stick to the instructions, you shouldn't have any problems. That said, if you've never worked with it before, consider reading about how to use the Registry Editor before you get started. And definitely back up the Registry (and your computer!) before making changes.
To get started, open the Registry Editor by hitting Start and typing "regedit." Press Enter to open Registry Editor and give it permission to make changes to your PC.
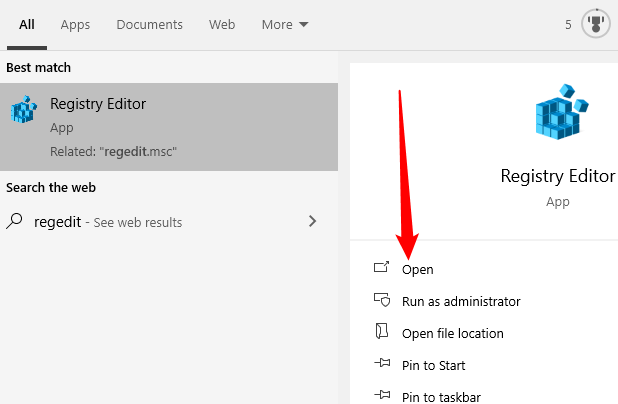
In the Registry Editor, use the left sidebar to navigate to the following key:
HKEY_LOCAL_MACHINE\SYSTEM\CurrentControlSet\Control\FileSystem
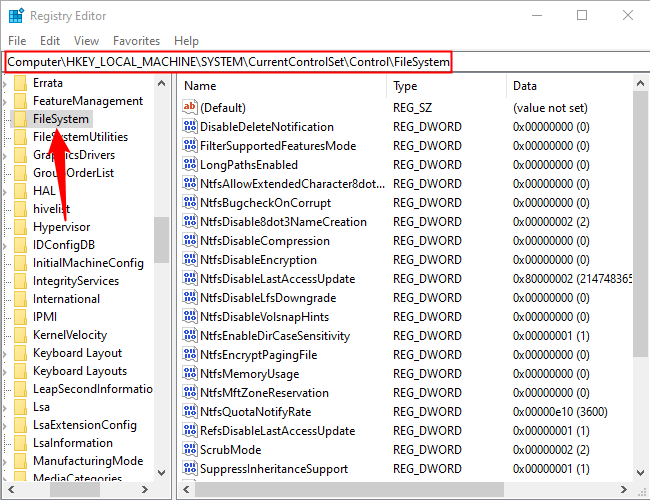
On the right, find a value named LongPathsEnabled and double-click it. If you don't see the value listed, you'll need to create it by right-clicking the FileSystem key, choosing New > DWORD (32-bit) Value, and then naming the new value LongPathsEnabled.
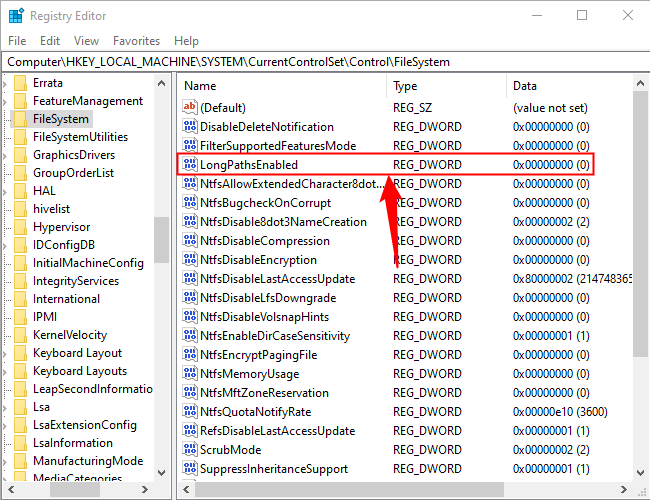
In the value's properties window, change the value from 0 to 1 in the "Value data" box and then click OK.
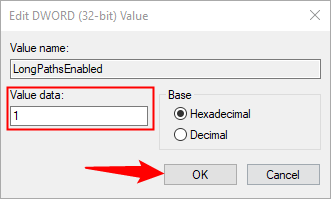
You can now close
Registry Editor and restart your computer (or sign out of your account
and sign back on). If you ever want to reverse the changes, just head
back to the LongPathsEnabled value, and change it from 1 back to 0.
Download Our One-Click Registry Hack
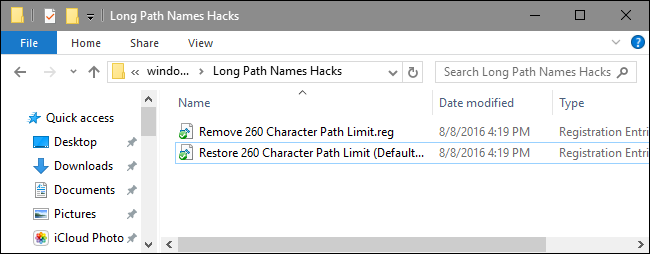
If you don't feel like diving into the Registry yourself, we've created two downloadable registry hacks you can use. One hack removes the 260-character path limit, and the other hack restores the default limit. Both are included in the following ZIP file. Double-click the one you want to use, click through the prompts, and then restart your computer.
These hacks are really just the FileSystem key, stripped down to the LongPathsEnabled value we described above, and then exported to a .REG file. Running the "Remove 260 Character Path Limit" hack sets the LongPathsEnabled
value to 1. Running the "Restore 260 Character Path Limit (Default)"
hack sets the value back to 0. And if you enjoy fiddling with the
Registry, it's worth taking the time to learn how to make your own Registry hacks.
Pro and Enterprise Users: Remove the 260 Character Path Limit with the Local Group Policy Editor
If you're using Windows 10 Pro or Enterprise, the easiest way to disable the new app install notifications is by using the Local Group Policy Editor. It's a pretty powerful tool, so if you've never used it before, it's worth taking some time to learn what it can do. Also, if you're on a company network, do everyone a favor and check with your admin first. If your work computer is part of a domain, it's also likely that it's part of a domain group policy that will supersede the local group policy, anyway.
In Windows 10 Pro or Enterprise, hit Start, type gpedit.msc, and press Enter.
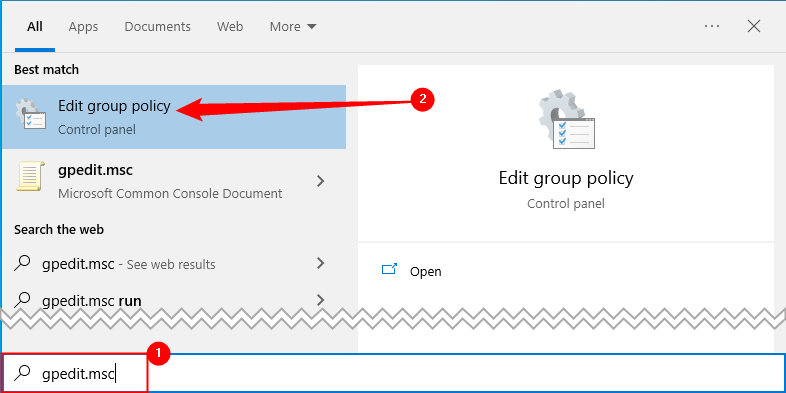
In the Local Group Policy Editor, in the left-hand pane, drill down to Computer Configuration > Administrative Templates > System > Filesystem. On the right, find the "Enable win32 long paths" item and double-click it.
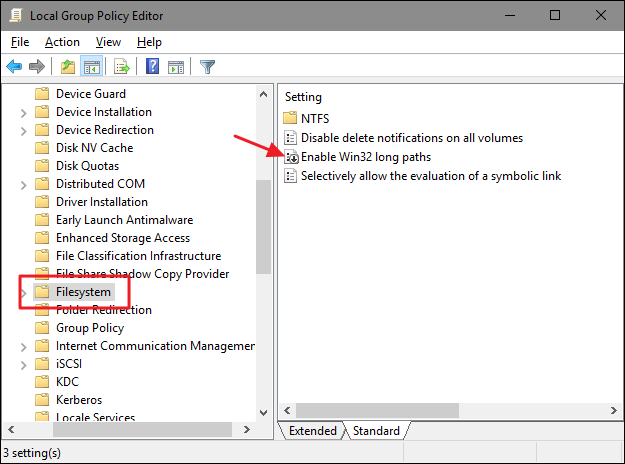
Select the "Enabled" option and then click "OK" in the properties window that opens.
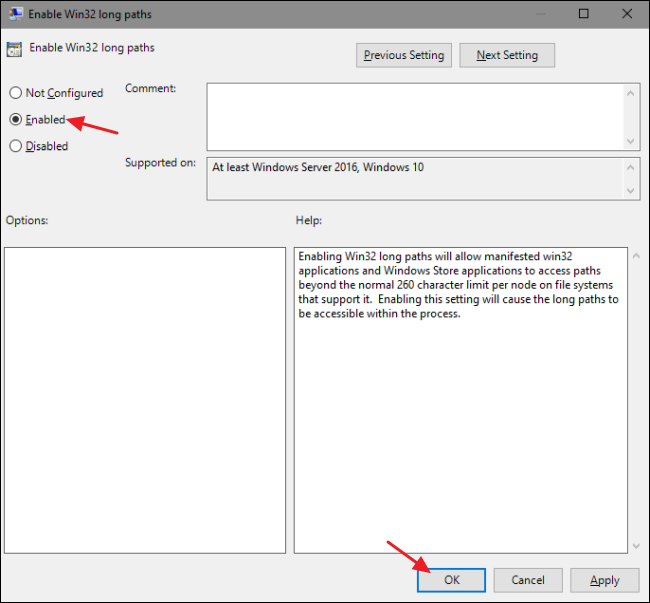
You can now exit the Local Group Policy Editor and restart your computer (or sign out and back in) to allow the changes to take effect. If at any time you want to reverse the changes, just follow the same procedure and set that option back to "Disabled" or "Not Configured."
The
maximum path limit may not be something you've ever run into, but for
some people, it can certainly be the occasional frustration. Windows 10
has finally added the ability to remove that limit. You just have to
make a quick change to the Registry or Group Policy to make it happen.
Source: https://www.howtogeek.com/266621/how-to-make-windows-10-accept-file-paths-over-260-characters/
1/22/2025
How to Use Rufus to Bypass TPM and Secure Boot Requirements in Windows 11 -
You can use registry hacks and tweaked ISO files to bypass Windows 11's TPM 2.0 and Secure Boot requirements. However, I recommend using Rufus instead. Here's why.
Rufus version 3.2 and above allows you to create a tweaked Windows 11 bootable media. While creating the bootable USB drive, you can remove the 4GB RAM, TPM 2.0, Secure Boot, and Microsoft Account sign-in requirements.
How to Create a Bootable USB Drive Which Bypasses Windows 11 Requirements Using Rufus
Firstly, you need to download the latest version of Rufus from Microsoft Store, GitHub, or the official website. I suggest downloading the portable version of Rufus to avoid the installation process altogether.
Also, download the latest version of the Windows 11 ISO image file from the official Microsoft page.
After downloading the portable version of Rufus, repeat the following steps:
- Go to the downloads folder and double-click on Rufus to run the tool.
- UAC will pop up. Click on the Yes button to continue.
- Insert a USB drive into your Windows 11 system. Ensure that the USB drive has a capacity of 8 GB or more. Rufus will automatically recognize the USB drive.
- Click on the Select button in the Boot selection section. Browse your computer for the ISO file and select it.
-
Next, click on the Partition scheme option. Select MBR if
you want to use this USB drive on a system with BIOS or UEFI. Leave the
Target system and Partition scheme untouched if you plan to use this
bootable USB drive on a UEFI system.

- Navigate to the bottom of Rufus' window and click on the Start button.
- A Windows User Experience box will open. Here, you can apply all the customizations you want to the Windows 11 bootable USB drive. Click on the checkbox in front of the Remove requirement for 4GB+ RAM, Secure Boot, and TPM 2.0 option.
-
Similarly, select the Remove requirement for an online Microsoft account checkbox and Disable data collection (Skip privacy questions) checkbox.

-
Click on the OK button. Rufus will generate a warning about deleting all data on the USB drive.

- Lastly, click on the OK button and wait for Rufus to create the bootable Windows 11 USB drive. Eject the drive after you see a “Ready” message.
How to Install the Modified Windows 11 on Your System
Repeat the following steps to install Windows 11 while bypassing its system requirements:
- Plug the bootable USB drive you created with Rufus into the target system. Press the designated F-key repeatedly (F10, F12, F2, or Esc) to enter the boot devices menu.
- Select the USB drive from the list using the arrow keys and press the Enter key to boot.
- Select the language and region and click on the Next button. Then, click on the Next again.
-
Select the Install Windows 11 option and click on the checkbox below. Click Next.
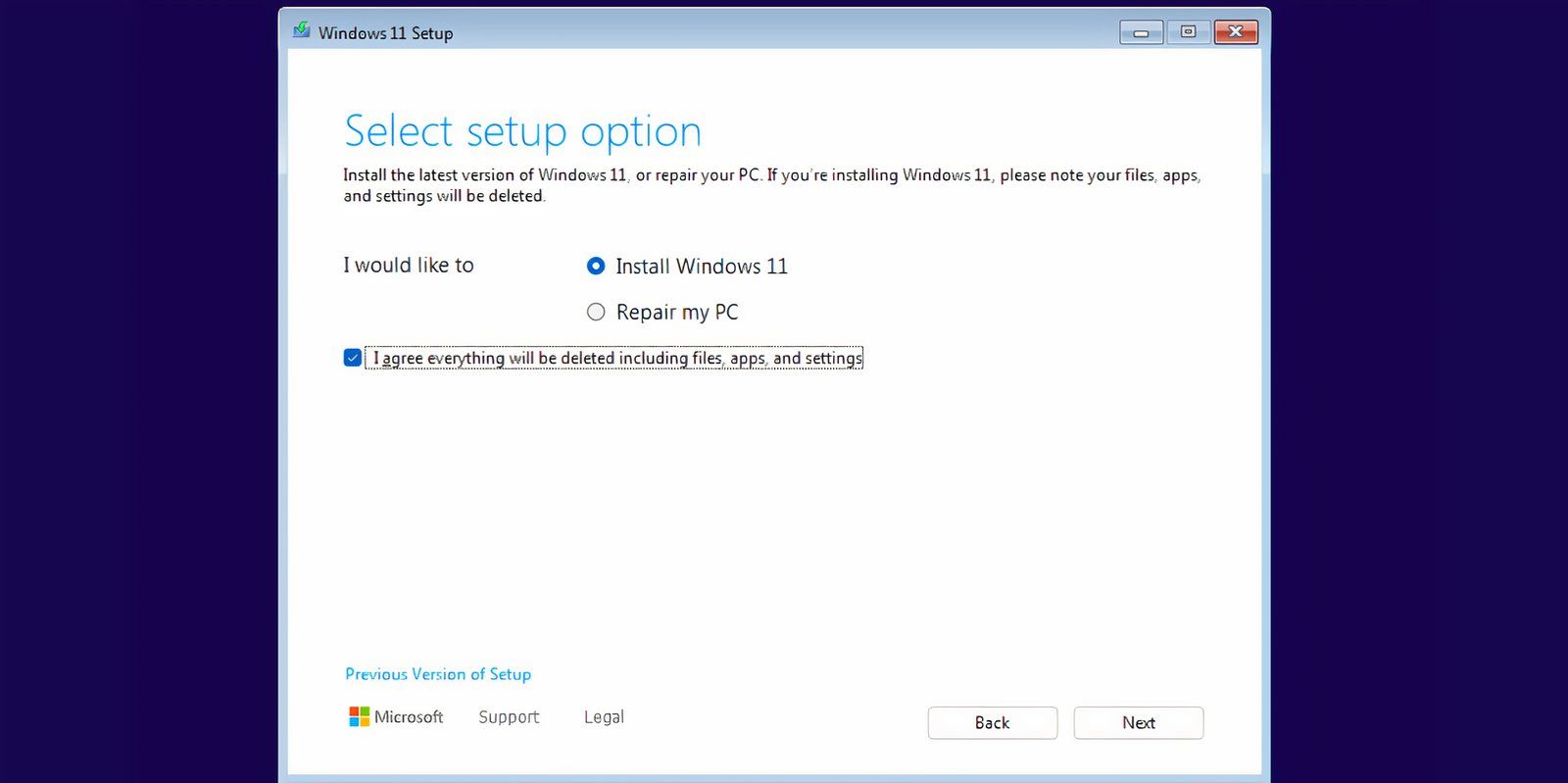
- Click on the I don’t have the product key option.
-
Select the version of Windows 11
you want to install (Home, Pro, Enterprise, or Education) and click Next.
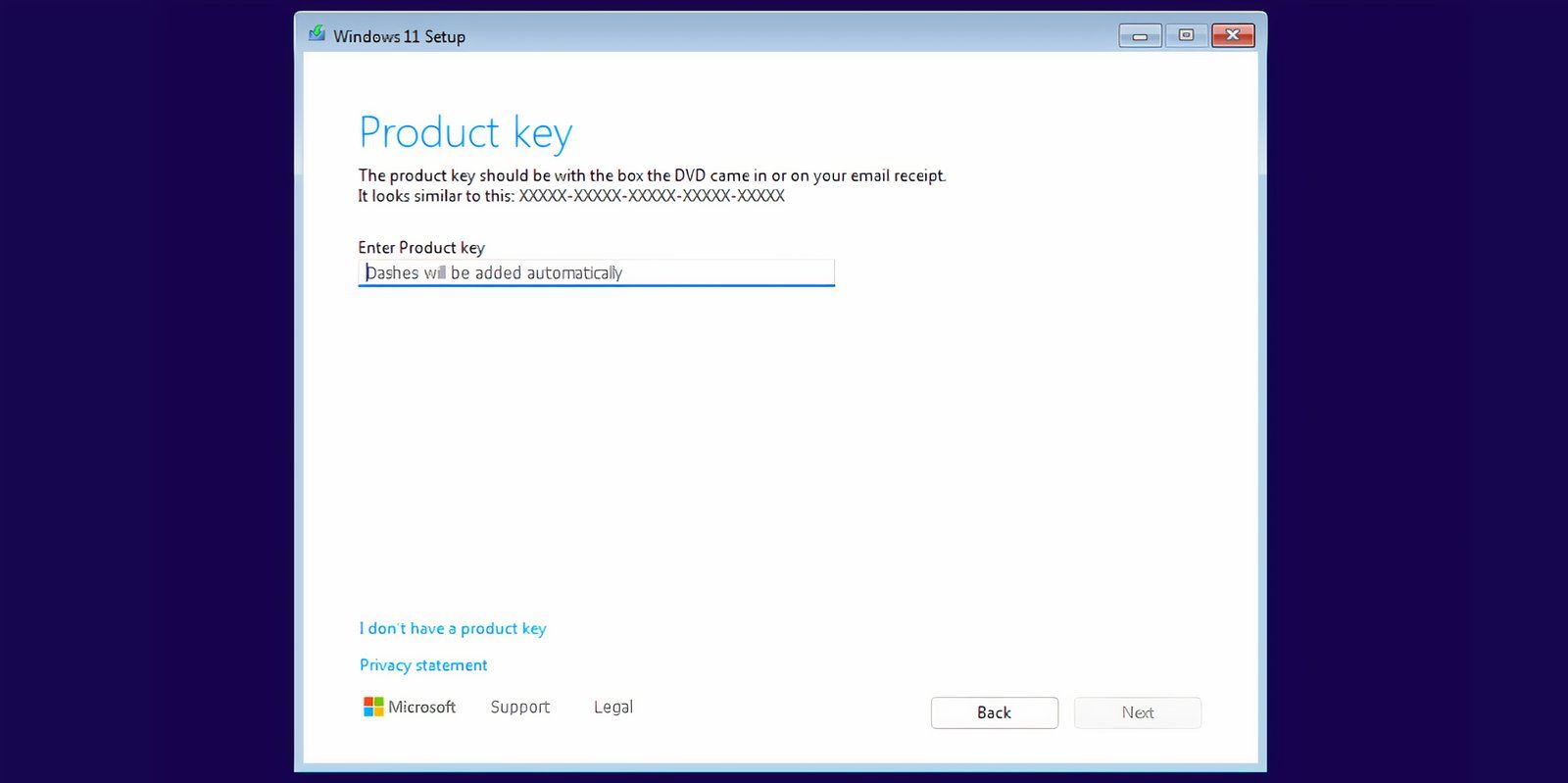
- Accept the EULA and click on the Next button. Then, click on the Custom option.
-
Pick the drive where you want to install Windows 11. Click on the Format button to format the drive and click Next.
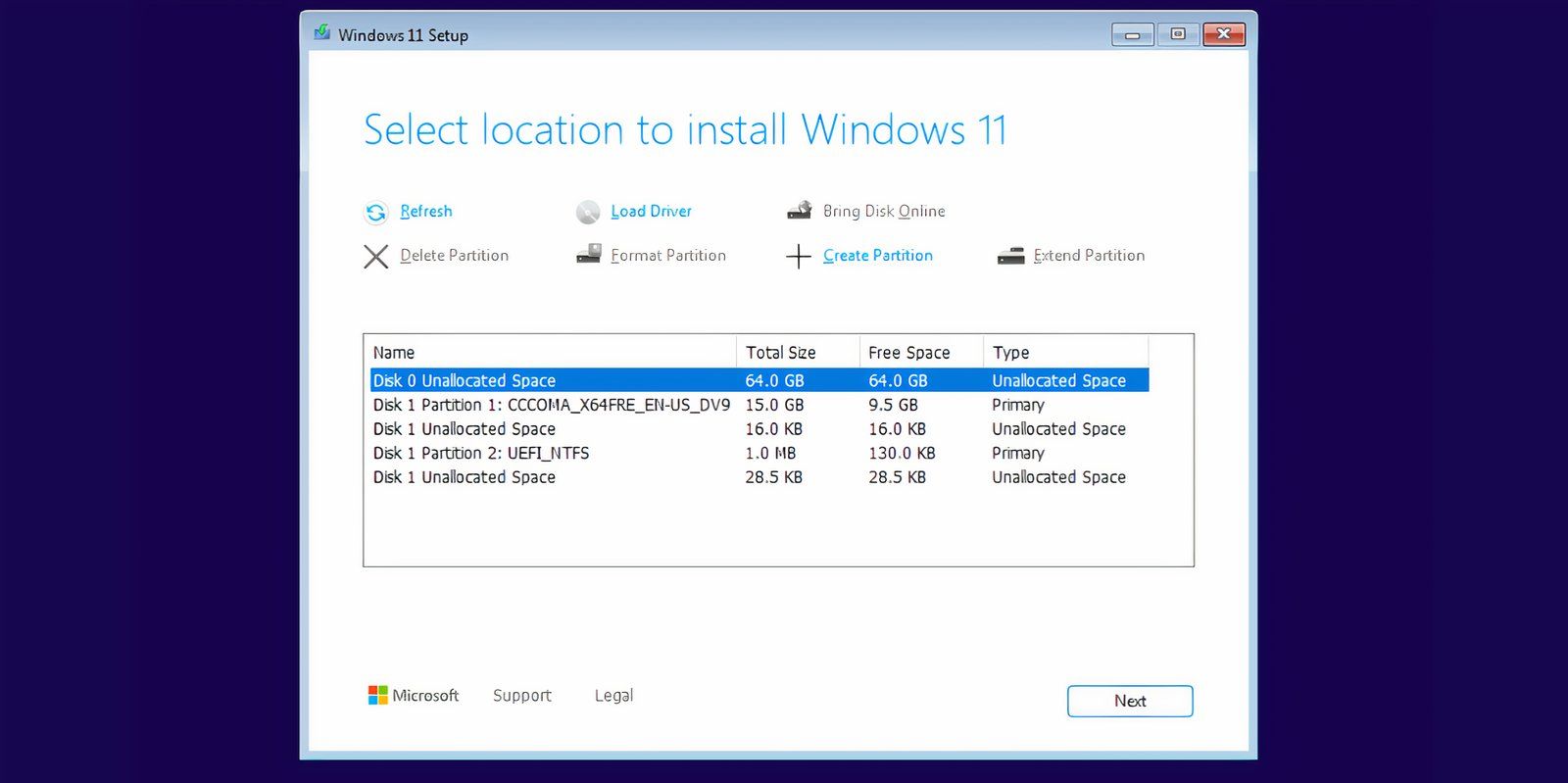
- Review your decisions and click on Install.
- The setup will begin installing Windows 11 automatically. However, if TPM and Secure Boot bypass weren’t in place, you would never make it past the Enter product key page.
- Your system will restart a few times and then boot to the Windows 11 setup page. Disconnect your system from the internet. Otherwise, it will attempt to check and download updates, which can take a long time.
-
Enter your Name and select three security questions and their answers as well. Click on Next.

-
Windows will prepare your system and boot to the desktop after some time.

Rufus helps you avoid the excessively long route Windows 11 setup forces you to take during the installation. Confusing privacy and tracking settings take up a whole page, and you have to deal with pop-ups like Microsoft 365 and Xbox GamePass. You need to disable the six to eight toggles to opt out of it.
However, you will need to set up a new PIN if you plan to inherit the same username and region options as your main Windows computer. Otherwise, you won’t be able to log in.
Rufus remains one of the best ways to install Windows 11 and bypass
Microsoft's security requirements. Once you try it, you'll likely never
go back to Microsoft's Media Creation Tool.
Source: https://www.makeuseof.com/rufus-bypass-tpm-secure-boot-requirements-windows-11/
12/03/2024
How to Reset Windows Without Losing Your Data
Backup Your Data for Added Safety
Although it's possible to reset Windows without losing files, it never hurts to be cautious. If the reset process does not go as planned—due to unexpected issues such as power interruptions or system errors—having a backup will give you the necessary peace of mind and make it easy to restore your files later.
So, make sure to back up your Windows PC to protect your data. You can use built-in tools like Windows Backup or File History, or opt for a third-party app for added flexibility. Once you've backed up your important files, you can proceed with the reset.
Reset Windows While Keeping Your Files Using the Settings App
The Settings app makes it fairly simple to reset your Windows PC without losing any of your personal data.Press Windows + I to open the Settings app.
Head to the System tab and click on Recovery.
Under “Recovery options,” click the Reset PC button next to Reset this PC.
Click the Keep my files option.
Select the Local reinstall option. You can choose Cloud download if you want to download a fresh copy of Windows.
Click Next and then finally hit Reset to confirm.
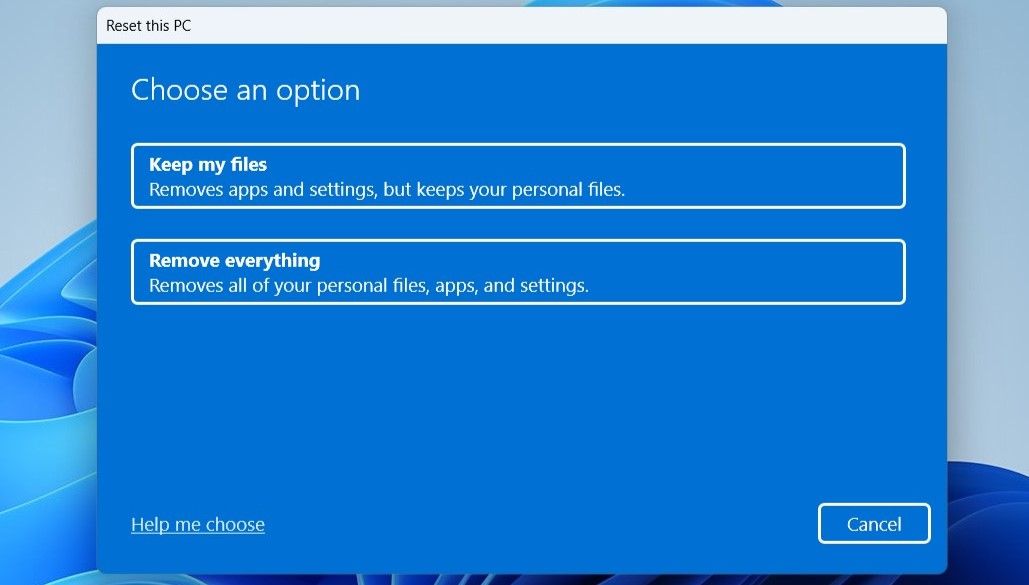
Once you've completed the steps above, wait for Windows to finish resetting. Depending on the reinstallation method you select, the process may take some time. If you choose Cloud Download, make sure your internet connection is stable and that you have enough data allowance to avoid any interruptions.
For those using Windows 10, the steps are slightly different. Head to Settings > Update & Security > Recovery > Reset this PC and click the Get started button. From there, you can follow the prompts to reset Windows while keeping your files.
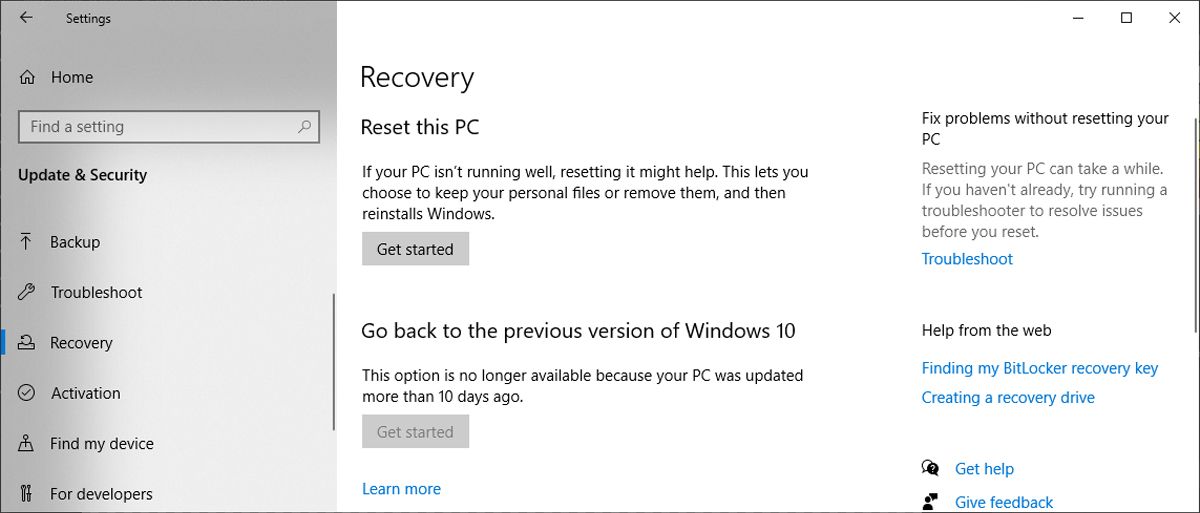
Reset Windows Without Data Loss via WinRE
Booting your PC into the Windows Recovery Environment (WinRE) gives you several troubleshooting options, including the ability to reset your PC. This method is especially useful if your PC isn't booting properly or the Settings app is unresponsive. The good news is that resetting Windows via the WinRE menu is just as straightforward.
If your PC is booting normally, you can access the WinRE menu by opening the Start menu, expanding the power menu, and holding down the Shift key while clicking the Restart button.
If your PC isn't booting normally, you'll need to interrupt the boot process to access this menu. To do so, press the power button on your PC. While it's booting up, press and hold the power button to interrupt the process. Repeat this step three times, and Windows should automatically boot into the Advanced Startup Options menu.
Once you’re on the WinRE menu, use these steps to perform a reset:Select Advanced options > Troubleshoot.
Click on Reset this PC.
Select the Keep my files option.
Click on Cloud download or Local reinstall, depending on your preference.
Click the Reset button to confirm.
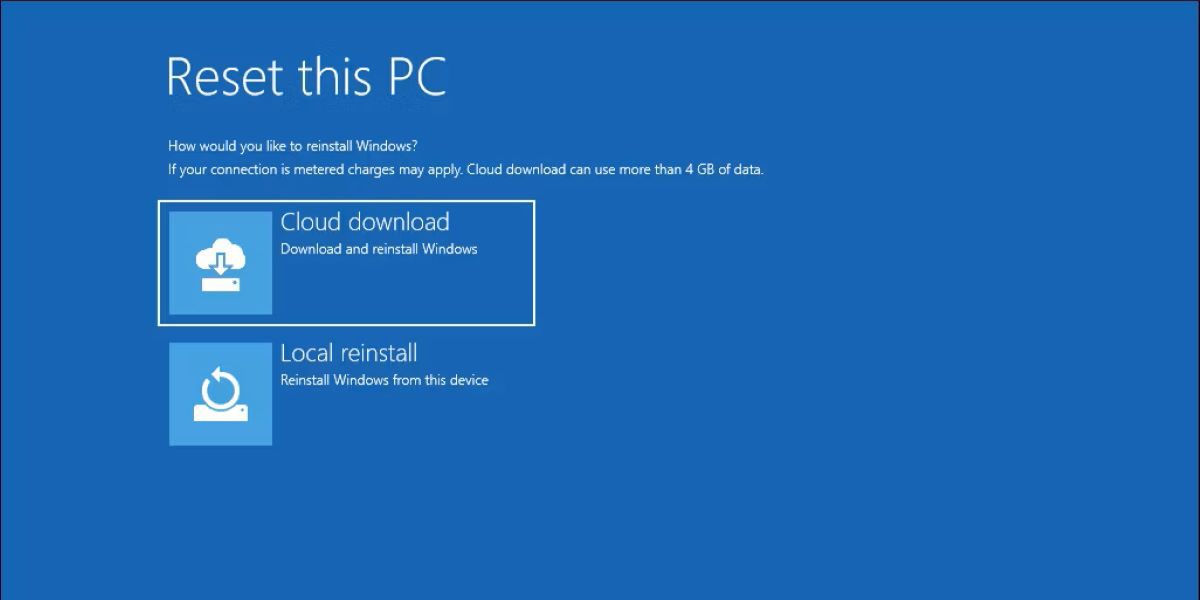
Wait for the reset process to finish, and Windows should boot to the setup screen afterward.
Regardless of the method you choose, resetting your Windows 10 or 11 PC is quick and painless. If your PC is running Windows 11 version 22H2 or newer, you can also reinstall Windows to fix problems—without losing any of your files, apps, or settings.
Source: https://www.makeuseof.com/reset-windows-without-losing-data/
9/26/2024
How to upgrade your 'incompatible' Windows 10 PC to Windows 11 (ZDNET)
You don't have to throw away a perfectly good PC just because it doesn't meet Microsoft's strict Windows 11 compatibility standards. Here's how you can work around the restrictions and safely upgrade a Windows 10 PC.
On October 14, 2025, Microsoft will stop delivering security updates to your Windows 10 PC unless you're willing to pay an exorbitant price to join the Extended Security Updates program.
Also: What is a TPM, and why does Windows 11 require one?
If you try to upgrade to Windows 11 on a PC over a few years old, you'll be told, in no uncertain terms, that your old PC doesn't qualify, because its CPU isn't on the official list of compatible processors. Microsoft has made it abundantly clear that it will not revise those requirements. You will also hit roadblocks if your PC doesn't have a Trusted Platform Module (TPM) version 2.0.
While that might be the official policy, as with everything Windows-related, it pays to read the fine print.
Those pesky restrictions prevent you from automatically upgrading to Windows 11 using Windows Update or the Windows 11 Installation Assistant. Yet there are fully supported workarounds, as I document in ZDNET's Windows 11 FAQ.
Also: Yes, you can upgrade that old PC to Windows 11, even if Microsoft says no. These readers proved it
An important note: To take advantage of the workaround described in option 1 below, your computer still needs to meet all the other requirements for Windows 11.
- It must be configured to start up using UEFI, not a legacy BIOS configuration.
- Secure Boot must be enabled.
- Also, you need to have a TPM enabled; version 1.2 is OK but a system without any TPM or with the TPM disabled will fail.
To check these details on a PC you're considering upgrading, run the System Information utility, Msinfo32.exe, and look at the System Summary page. Pay special attention to the BIOS Mode value. If it says "Legacy," you'll need to reconfigure your system to UEFI mode (and convert your system disk from MBR to GPT partitioning) before you can install Windows 11 as a normal upgrade.
To see whether your PC has a TPM enabled, run the Trusted Platform Module Management tool, Tpm.msc. If your computer includes a TPM and it's turned on, this app will display information about it. If there's no TPM, or if the TPM is disabled in firmware settings, you'll see a message that says "Compatible TPM cannot be found."
If you're unable (or unwilling) to change from Legacy BIOS to UEFI, or if you have an older PC that doesn't have a TPM option at all, you'll need to use an undocumented hack to complete the upgrade. See option 2 at the end of this post for details on how to use the free Rufus utility to perform this upgrade.
Also: Still have a Windows 10 PC? You have 5 options before support ends
If you plan to perform a clean installation of Windows 11, you can boot from installation media and run Windows Setup. That option skips the CPU compatibility check completely (but still requires a TPM and Secure Boot support). After the installation completes, you'll need to reinstall all your apps, restore your data files, and tweak settings to personalize your system preferences.
Want to avoid all that hassle? Follow these four steps.
Option 1: Use this simple registry edit to bypass CPU checks and accept an older TPM
1. Change one key in the Windows registry
You need to make one small change to the Windows registry, as documented in this Microsoft support document. This change tells the Windows 11 Setup program to skip the check for compatible CPUs and to allow installation on a PC with an older TPM (version 1.2). The usual warnings apply when working with the registry, of course, and I recommend you make a complete backup before proceeding.
Open Registry Editor (Regedit.exe) and navigate to the following key:
HKEY_LOCAL_MACHINE\SYSTEM\Setup\MoSetup
If the MoSetup key, doesn't exist, you need to create it. Right-click the node for HKEY_LOCAL_MACHINE\SYSTEM\Setup in the left-hand navigation pane, then choose New > Key. Name it MoSetup and press Enter.
Also: Why 'debloating' Windows is a bad idea (and what to do instead)
Select the MoSetup key and then right-click in any empty space in the pane on the right. Choose the option to create a new DWORD value. (Don't choose the QWORD option!)
Replace the default name for that key by typing the text AllowUpgradesWithUnsupportedTPMOrCPU and then press Enter. Then double-click the new value and change the "Value data" box to 1. The result should look like this:
Use this registry tweak to override the Windows 11 CPU and TPM compatibility checks.
Click OK to save your change, and then restart your PC.
2. Download the Windows 11 ISO
On the PC you want to upgrade, go to the Windows 11 Download page (aka.ms/DownloadWindows11) and choose the option at the bottom of the page, "Download Windows 11 Disk Image (ISO) for x64 devices." Save the ISO file in your Downloads folder.
Also: Wiping a Windows laptop? Here's the safest free way to erase your personal data
Note that this is a big file. Depending on the speed of your internet connection, the download could take a while.
3. Mount the ISO file in File Explorer
After the download completes, open File Explorer and double-click the ISO file. Doing so mounts the file as a virtual DVD drive in its own folder.
4. Run Windows Setup
In File Explorer, find the Setup.exe file and double-click it to begin the upgrade. You'll see a stern warning about compatibility issues, but after you click OK on that dialog box, your upgrade should proceed without any serious issues. You'll have three options: you can keep your apps, settings, and files (Full Upgrade); keep your data files but start fresh with apps and settings (Keep Data Only); or start completely fresh (Clean Install).
Also: The best Windows laptops you can buy: Expert tested and reviewed
Option 2: Use the free Rufus utility to bypass compatibility checks completely
On older PCs without a TPM and on PCs that don't support Secure Boot, you'll need to use an undocumented hack to bypass the compatibility checker. You can do this manually by replacing the Appraiserres.dll file (in the Sources subfolder on the Windows 11 installer drive) with a zero-byte version. But it's simpler to use the free, open-source Rufus utility to make a USB drive that includes this file.
Also: Still have a Windows 10 PC? You have 5 options before support ends next year
To get started, you'll need to download the Windows 11 ISO and supply a USB flash drive at least 16 GB in size. You will reformat this drive as part of the process, so back up any data on that drive first.
- Download Rufus from the developer's site or from the Microsoft Store and run the app.
- Choose the USB drive and then choose the "Disk or ISO image" option.
- Click the Select button, choose the Windows 11 ISO you downloaded earlier, and then click Start.
- In the Windows User Experience dialog, select the first checkbox to remove hardware requirements, as shown in the screenshot below.
- Click OK to begin creating the drive.
Be sure to choose the top checkbox here to bypass the compatibility check for the Windows 11 upgrade.
After Rufus successfully creates your installer, open that USB drive in File Explorer and double-click Setup.
My ZDNET colleague Lance Whitney has more details on the other options available with Rufus in "How to install Windows 11 the way you want (and sneak by Microsoft's restrictions)."
If you've tried this upgrade, I want to hear about your experience. If it worked, please share the details. If you ran into snags, send me an email so we can figure out what's going wrong. Be sure to include details including the make and model of your PC and screenshots of any error messages. I've set up a special inbox just for this feedback: Win11Upgrade [at] realworldwindows.com.
This article was originally published on April 9, 2022, but has been updated multiple times since then. It was last updated September 10, 2024.
Source: https://www.zdnet.com/article/how-to-upgrade-your-incompatible-windows-10-pc-to-windows-11/

