Fear not! I said PC lovers rejoice, not just touchscreen lovers.
Windows 8.1 packs some new settings that make it a snap to spend the majority of your time in the traditional desktop. With a few more tweaks and an extra program or two, you’ll be able to shun the modern UI almost completely, while still basking in the glow of Windows 8’s faster boot times, overhauled Task Manager, and other under-the-hood improvements.
Desktop nirvana, here we come, step by glorious step.
Meet your new favorite menu
Let’s start with the latest additions.Microsoft naturally wants you to spend time in its touch-tastic app land, and as such, Windows 8.1’s new desktop-centric options are buried deep in a submenu, where few would venture in their everyday computing. To find the treasure trove, you’ll need to right-click the desktop Taskbar, select Properties, and then open the Navigation tab in the window that appears.
Gaze upon the wonderful bounty. Go ahead—shed a tear of joy if you need to. I won’t judge.
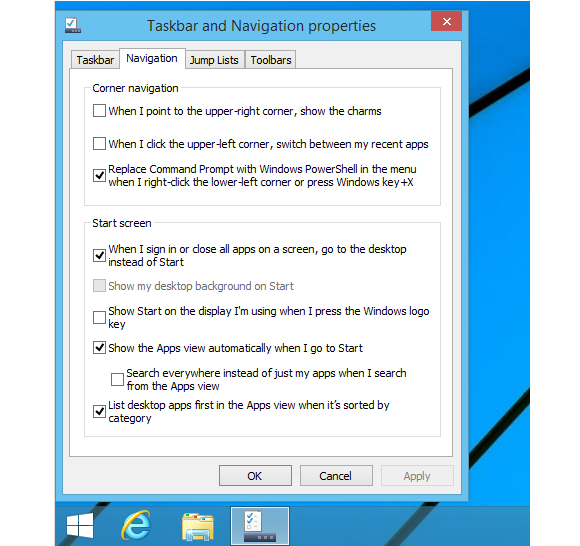
The real meat, however, is in the “Start screen” options. “When I sign in or close all apps on a screen, go to the desktop instead of Start” is the option we’ve all been clamoring for: the ability to boot straight to the desktop. Check it now!
Now you have a decision to make.
Start me up
Windows 8’s exiled Start button returns in Windows 8.1, but it’s missing a crucial component: The Start menu. Instead, clicking it dumps you on the modern UI Start screen. That isn’t going to cut it in our quest for desktop purity.If you’re the no-compromises sort of desktop user, you’ll want to install a so-called Start button replacement program. PCWorld recently rounded up the best options available, and some (like Stardock’s $5 Start8) even let you disable all charms—something Windows 8.1 doesn’t allow.
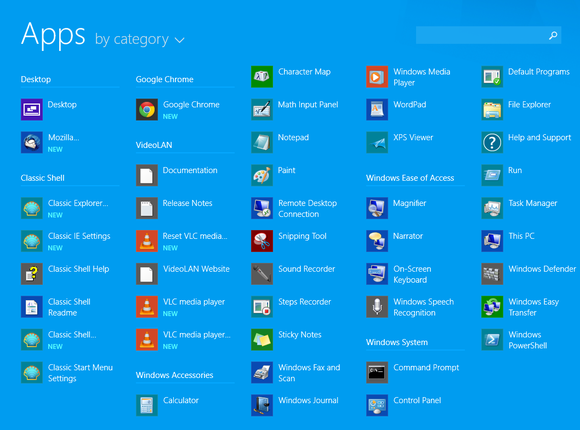
It works well enough, but unlike Start button replacements, the All Apps view doesn’t let you search for individual files or folders. Fortunately, there’s always the trusty F3 button for that.
Fleshing out desktop functionality
Windows 8.1 includes software to meet virtually all of the average user’s everyday needs… but all of those baked-in goodies are modern-style apps, not proper desktop software.You’ll need to install some desktop programs to replace those apps if you want to cut the modern UI cord completely.
Rather than rattle off a giant list of suggestions, consider checking out PCWorld’s guide to essential free software, our tutorial on building the ultimate free security suite, and—for the more adventurous— 20 obscure, yet supremely useful PC programs. (You just have to give WizMouse a whirl.) Remember: Windows 8.1 can’t play DVDs out of the box, so consider picking up the free, yet excellent VLC media player if that’s important to you. You’ll also want to snag a desktop PDF reader like Sumatra PDF.
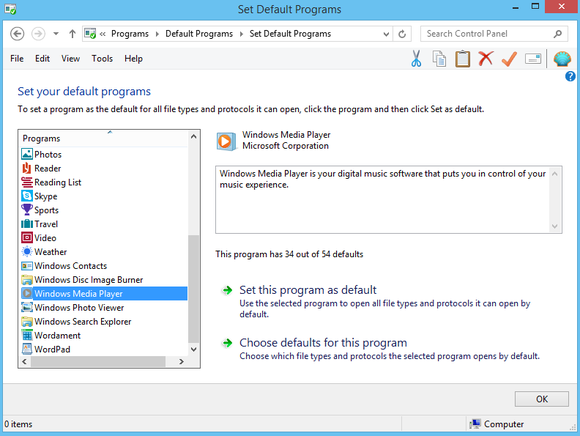
Right-click the returned Start button and select Control Panel if you’ve opted to stick with the Windows 8.1 version, or open the Start menu and select Control Panel if you’ve installed a Start button replacement like Classic Shell. From there, select Programs > Default programs > Set your default programs and go through the list, giving your desktop software the default reins. Don’t forget about Windows Media Player if you’ve skipped VLC!
A modern-styled block in a desktop-shaped hole

Shutting the whole thing down
There’s just one niggling problem: The desktop doesn’t have any obvious way to shut down your PC, unless you’ve installed a Start menu replacement program with the option. You still have to swipe open the modern UI charms bar, then select Settings > Power > Shutdown—at least at first glance.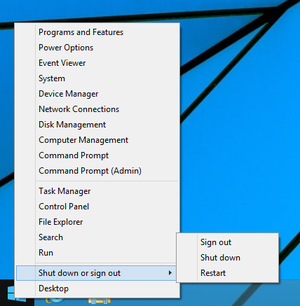
Right-clicking the returned Start button reveals a power menu of sorts, with a scad of shortcuts to advanced system options. Way down at the bottom you’ll see a “Shut down or sign out” option with various shutdown options. Alternatively, you could just press Alt-F4 on the desktop to bring up a list of shutdown options.
How I learned to quit worrying and shun the Live Tiles
Boom! We’re already done, and with none of the complicated task scheduling, shortcut creations, or otherwise complicated tweaks that were needed to banish the modern UI from Windows 8. All in all, Windows 8.1 is truly better than its predecessor, largely because of the compromises Microsoft made both on the desktop and in the modern environment—not that the latter matters if you’ve been going along with this guide.Enjoy those lickety-split boot times and the revamped File Explorer without the modern UI hassles. Now, if only it were possible to eliminate the networking charm that appears when you click the Internet access button in your desktop system tray…
Source: http://www.pcworld.com/article/2055381/how-to-eradicate-metro-from-your-windows-8-1-pc.html