If you can’t get on with the Start screen in Windows 8, and the Apps screen in 8.1 doesn’t really appeal, there are plenty of alternative Start buttons and menus available to download, either for free or a nominal amount. One of the most popular free choices is the freshly updated Classic Shell.
The new release candidate officially supports Windows 8.1 RTM so if you’ve downloaded and installed this -- either from Microsoft or through another means -- Classic Shell will work just fine with it.
- Added animated menu transitions for the Windows 7 style.
- Added status bar for Explorer in Windows 8 and Windows 8.1 to show the total size of the selected files and the free disk space.
- Improved hovering functionality for the Start button.
- New feature allows administrators to modify the default settings without locking them.
Once installed, clicking the Windows 8.1 Start button will open the Classic Start Menu settings. From here you can choose a style for the Start Menu -- Classic, Classic With Two Columns or Windows 7 style. This last one is automatically selected for you.
You can replace the default Start button with alternative options and make lots of configuration choices. There are 13 settings tabs to explore, including Controls, Main Menu, General Behavior, Search Box, Menu Look, Skin, and Windows 8.1 Settings.
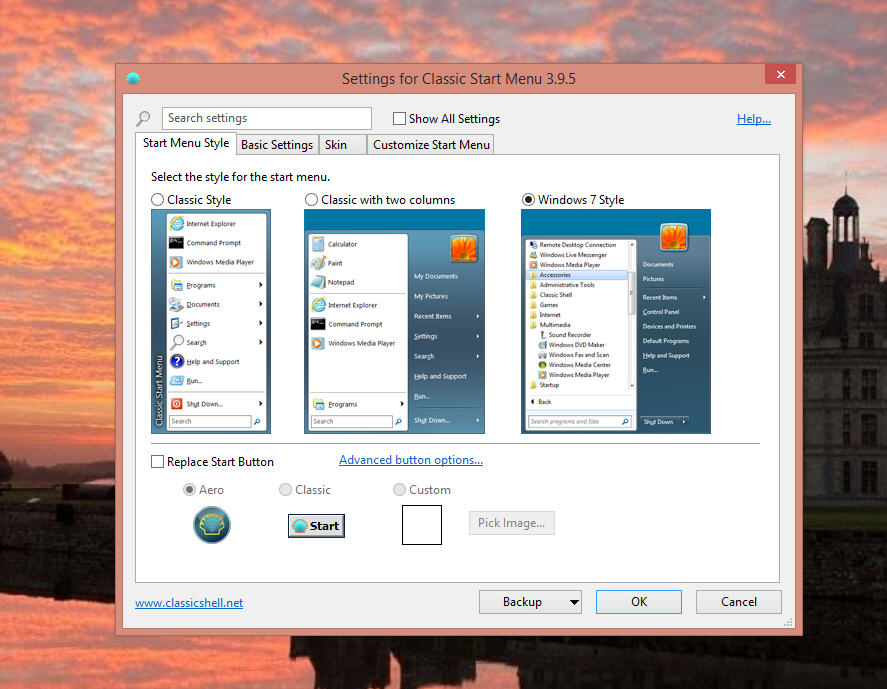
Once set up, clicking the Start button will
open a menu just like in earlier versions of Windows, and you need
never see the Modern UI again (although there’s an option to launch the
Start screen at the top of the new Start menu).
If you want to revert back to the 8.1 Start screen at any point, you
can just right-click the Start button and exit Classic Shell.Source: http://betanews.com/2013/09/17/get-the-start-menu-back-in-windows-8-1-rtm-with-classic-shell/
