Windows 10 introduces a way to run several desktops on a single
monitor. Some people connect two or more monitors to their computer so
that they can double the desktop real estate. These computing
enthusiasts can then view a spreadsheet on one monitor, for example,
while viewing the other to write a report about the spreadsheet.
Called virtual desktops, the Windows 10
desktops can be swapped into view, letting you shift your work from one
desktop to another. That can be handy for people with small monitors who
want to toggle among several sets of adjacent windows, for example.
Instead of juggling windows, they can just switch between desktops.
To create virtual desktops and work between them, follow these steps:
- Click the taskbar’s Task View button and then click the words Add a Desktop.
 A click or tap on the Task View button, shown here, and the screen clears, showing thumbnails of all your open windows. In the bottom-right corner, shown here, you see the words Add a Desktop.
A click or tap on the Task View button, shown here, and the screen clears, showing thumbnails of all your open windows. In the bottom-right corner, shown here, you see the words Add a Desktop.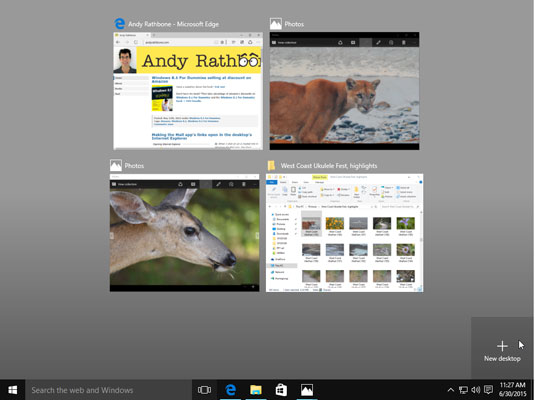 Click the taskbar’s Task View button, and the words Add a Desktop appear above the taskbar.Click the words Add a Desktop, and a tiny desktop thumbnail immediately appears along the screen’s bottom edge, shown here.
Click the taskbar’s Task View button, and the words Add a Desktop appear above the taskbar.Click the words Add a Desktop, and a tiny desktop thumbnail immediately appears along the screen’s bottom edge, shown here. When the thumbnail of the second desktop appears, switch to it with a click.
When the thumbnail of the second desktop appears, switch to it with a click. - Click the thumbnail of the new desktop, and your second desktop fills the screen.The thumbnail expands into a new desktop. The new desktop is a replica of your original desktop but without any open programs or windows.
That’s it. You’ve created a second virtual desktop and moved
to it. Windows keeps your other desktop tucked away until you want to
switch back to it.
Some people love virtual desktops. Other people find the
whole concept needless and confusing. If your emotions lean more toward
loving virtual desktops, these tips will come in handy:
- To switch between desktops, click the Task View button. When your miniature virtual desktop windows appear, click the one you want.

- To see a virtual desktop’s currently open windows, click the Task View button. When the miniature desktop’s appear along the screen’s bottom edge, hover your mouse pointer over a miniature desktop; the screen changes to show thumbnails of that desktop’s open windows. To revisit a window on any desktop, just click the window’s thumbnail.

- To close an unwanted desktop, click the Task View button, and then click the X in that desktop’s thumbnail. Any open windows on that desktop will be dumped onto your original, “real” desktop. That’s important: You won’t lose any unsaved work by accidentally closing a virtual desktop.

- To create even more virtual desktops, click the Task View button. When the screen shown earlier appears, click the plus sign icon in the screen’s bottom-right corner.
- Keyboard lovers can add a desktop by holding the Windows key and then pressing Ctrl+D. Your current desktop immediately disappears, replaced by a new, empty desktop. (Pressing Windows key + Tab opens the Task View mode, letting you see all of your open windows, as well as any virtual desktops.)
- To move an open window from one virtual desktop to another, press the Task View button to see the thumbnails of your open desktops. Right-click the desired window on one of the desktop thumbnails and then choose the desired desktop’s number from the pop-up menu. (The desktops are numbered in the order you created them.)
Source: http://www.dummies.com/how-to/content/how-to-set-up-multiple-desktops-in-windows-10.html?cid=dn_article