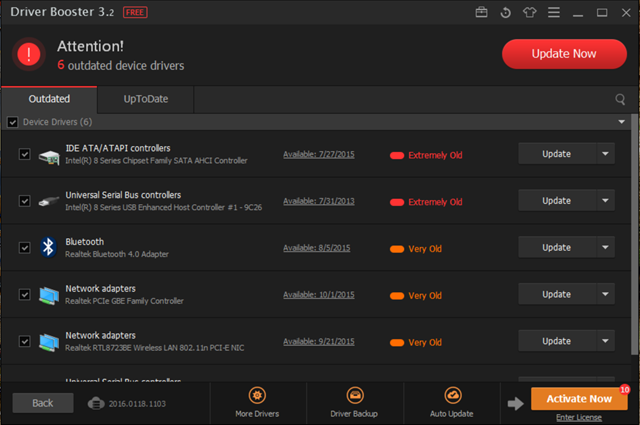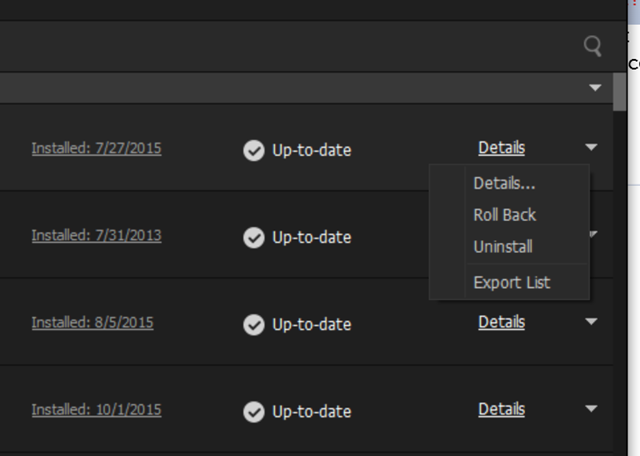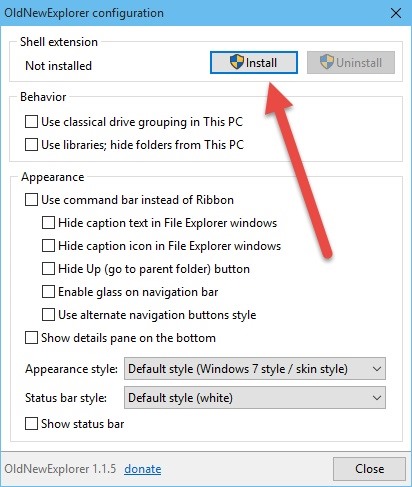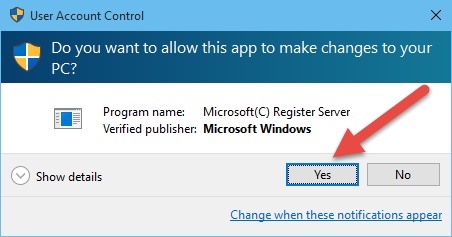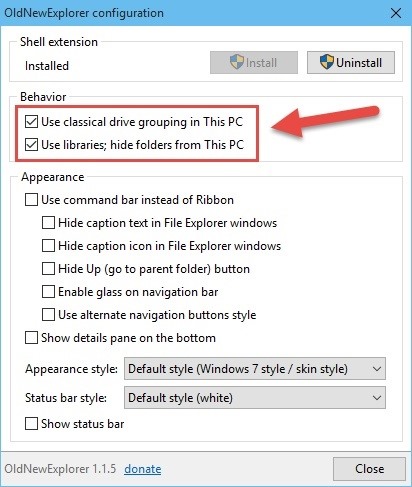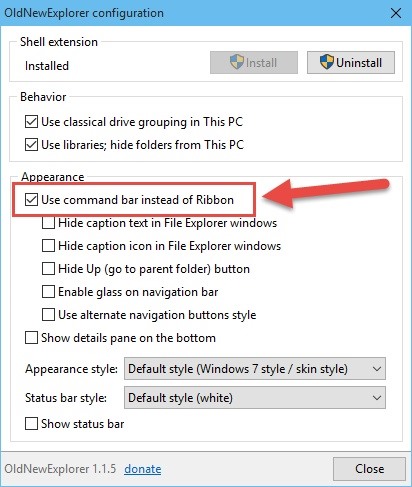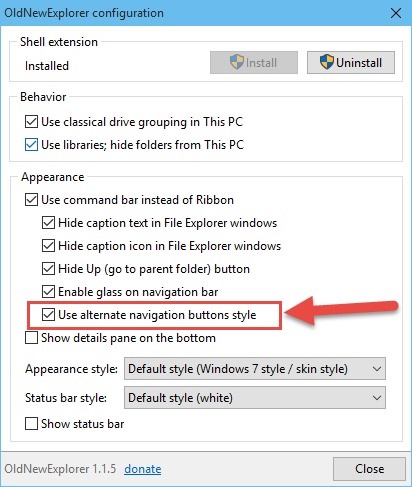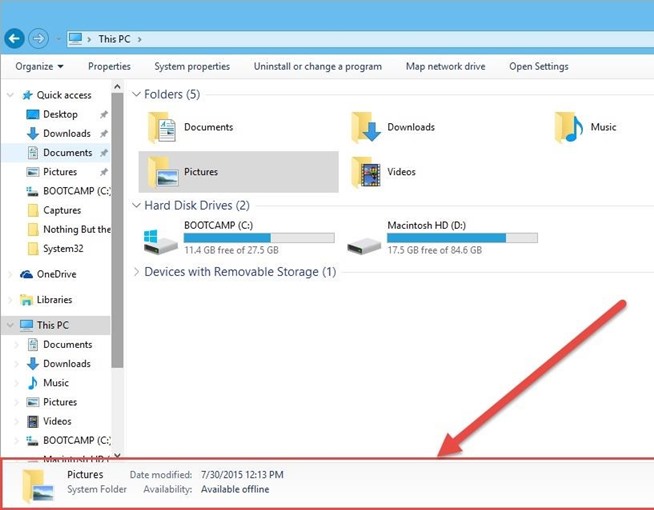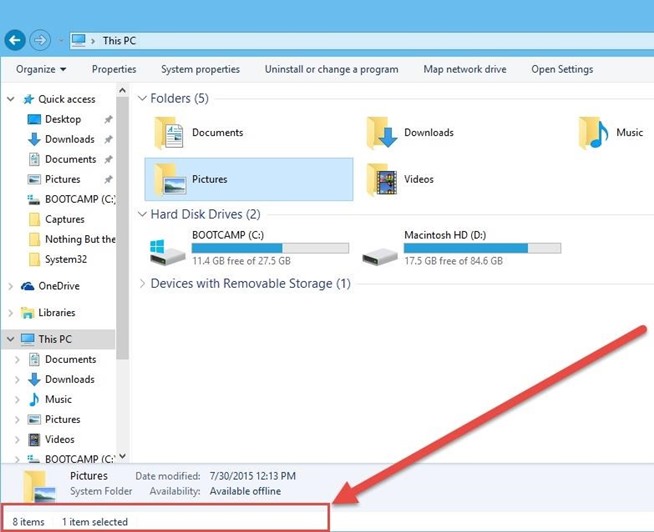While you may be able to access all these via the Windows 10 Settings app, the Registry Editor or the Group Policy Editor, Ultimate Windows Tweaker makes things easier for you by offering all useful tweaks from its single UI.
Ultimate Windows Tweaker 4 for Windows 10

This tweaker is just 495 KB in size and includes over 200 tweaks. Like its predecessors, UWT 4.0 sports a clean minimalistic UI, offering links in the left panel, and tabs on the top, in some categories. Hover over any tweak and helpful tool tips will tell you what the tweak does.
What is new
Ultimate Windows Tweaker 4 for Windows 10 adds several new tweaks. Here are the highlights:
- Seeing the concerns being raised about privacy issues, several tweaks have been added under a new Privacy section.
- Many new tweaks in Context Menu for Store Apps to support Windows 10.
- The empty.ico file is not required now for “Remove Shortcut Arrows From Icons” to function properly
- It calculates Windows Experience Index from the main page. Click on Run assessment to recalculate the WEI.
- You can Run DISM command to fix corrupted system image
- You can now pin Drives to Desktop Context Menu
- Many new tweaks to customize Windows 10
- Newly designed interface with command link buttons
- Hover over a tweak, and get the description at the bottom of the tweaker.
System Information: When you open UWT4 you will get to see some basic information about your system like Operating system version, Build, System Type, Processor, Installed RAM, Computer name, User name and the WEI Score, etc. You also have a buttons to open Recovery Options, run DISM, run the System File Checker or create a System Restore Point.
Customization: Under this category you will be able to tweaks settings of your Taskbar, Thumbnails, File Explorer and the Modern UI. You can opt to use Light or dark theme for OS or apps, disable Start animations, use default or change Battery Date & Time flyouts or change the Volume Control, show or hide Frequent folders or Recent files, etc.
User Accounts: Under the User Accounts tab, you will be able to change your User Account settings, Logon information and sign in options. You can also change the User Account Control settings here.
Performance tweaks: The Performance tab offers tweaks to optimize Windows 10 to best suit your requirements. While most of these settings are best left at their default values, this panel gives you quick access to change them, should you wish to.
Security tweaks: Harden your Windows 10 by changing some settings. If you want to restrict access to some Control Panel applets like Windows Updates you can do so easily. There is a new Privacy tab, where you can disable Telemetry, Biometrics, Advertising ID, Bing search, Cortana, Windows Update sharing, Feedback requests, password Reveal button, Steps Recorder, Inventory Collector and Application Telemetry.
Internet Explorer: Tweak your Internet Explorer 11 when you open this section. Tweak IE’s appearance and behavior.
Context Menu tweaks: Add Windows Store apps, features and useful functions to the right-click context menu. Add Scan with Windows Defender, Clear Clipboard, all built-in default Windows Store apps and more to the context menu.
Additional system tweaks: Under this category, you will see some additional system and Network tweaks. You can also set UWT to behave the way you want it too. By default, when you apply a tweak and click Apply, UWT4 will automatically restart explorer.exe to apply the tweak. Change its behavior if you wish.
How to use Ultimate Windows Tweaker 4
- It is completely portable and does not require to be installed.
- Once you have downloaded the zip file, extract its contents and move the program folder to your desired location. Pin its executable file to your Start Menu for easy access. Do not separate out the contents of the download as it is important that the contents stay in the same folder.
- Create a system restore point first. You can use the Create Restore Point button which UWT offers. We insist you create one, before using the tweaker, so that you can revert back should you feel the need to.
- Tweakers are meant for users who what they are doing. We recommend that you do not over-tweak your system at one go. It is our experience that many people just apply all the tweaks at one go, but don’t remember which tweak was responsible for some change they wish to reverse. We suggest you apply tweaks for only 1 category every day, see how your system performs, before moving on to apply more tweaks.
- To apply the tweak, check or uncheck the box as the case may be. Once you have selected one or more tweaks, click on the Apply button. Some tweaks may apply instantaneously. If just an explorer restart is required, your explorer will restart automatically, and the tweaks will be applied. If a system restart is required, when you exit the application, you will be reminded to restart your computer.
- Easy to use user interface
- Tool tips offer you guidance as to what the tweak does.
- Offers accessible buttons to create a system restore point and restore default values
- Tiny tool, super lightweight at just around 495 KB
- Power-packed with 200+ meaningful tweaks
- Portable tweaker. Does not require to be installed. To uninstall it simply delete its program folder
- Does not contain any adware, nor does it push crapware – and we promise not to, ever!
- Report Bugs by simply using the button in the About tab. Else visit this page.
- Support available at TWC Forum.
- Checks for available update. Click the button in the About tab to do so. If any are found, download the latest version from this home page.
Image Gallery: To see its user interface and all that it has to offer, check out the image gallery of UT4.
Like the other 75+ freeware released by us, Ultimate Windows Tweaker 4 (UWT4) is a clean freeware and does not include any 3rd-party offers nor does it push crapware.
UWT has received rave reviews and coverage in the online and offline media and has been labelled as the best system tweaker for Windows.
NOTE: Some security software may report it as being suspect. This is because the tweaker changes Windows system setting. Rest assured that it is a false-positive. You will have to add it to your exceptions list and allow it, if you trust us.

Ultimate Windows Tweaker 4.0.2.0 for Windows 10 has been developed by Paras Sidhu, for TheWindowsClub.com. It supports Windows 10, 32-bit & 64-bit and Internet Explorer 11. It requires.NET Framework 4 to work, which comes pre-installed in Windows 10.
Windows 7 & Windows Vista users should continue to use Ultimate Windows Tweaker 2.2, Windows 8 and Windows 8.1 should continue to use Ultimate Windows Tweaker 3.
Facing Windows 10 problems? Our FixWin 10 for Windows 10 will help you fix issues with a click.
Related Posts:
Source: http://www.thewindowsclub.com/ultimate-windows-tweaker-4-windows-10