Tip: Check out this Windows keyboard shortcut top 10 list.
Microsoft's Windows 10 operating system supports most of the shortcuts of previous versions of Windows.
In addition to that, new shortcuts were added to Windows 10 that power new features such as Cortana or virtual desktops.
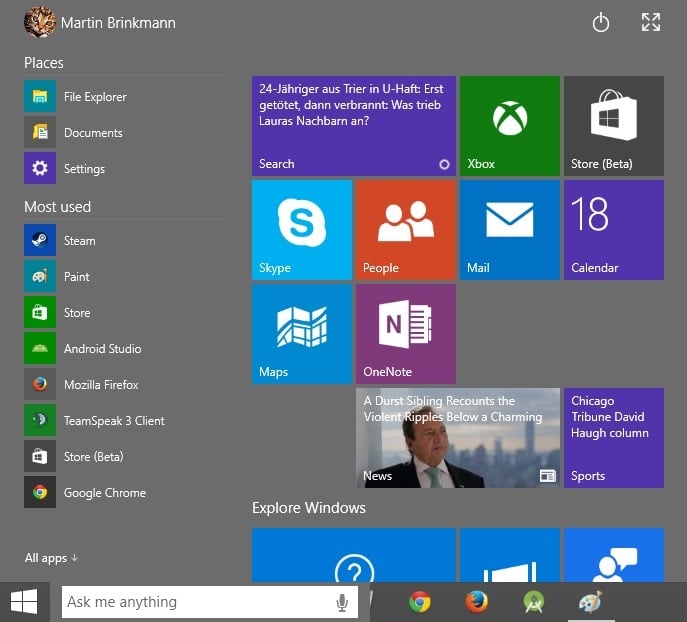
The following list displays all new shortcuts that Microsoft added to its Windows 10 operating system as well as a handful of old shortcuts that were already part of previous versions of Windows.
Windows 10 desktop shortcuts
- Windows-A opens the Action Center.
- Windows-B highlights the notification area.
- Windows-C launches Cortana in listening mode so that Cortana accepts voice input right away.
- Windows-D toggles Show Desktop and the previous state.
- Windows-E launches File Explorer with the Quick Access tab focused.
- Windows-H opens the Share charm on the right side of the screen.
- Windows-I opens the Settings application.
- Windows-K opens the Connect pane to connect to wireless displays and audio devices.
- Windows-L locks the device and displays the Lock screen.
- Windows-M minimizes all open windows.
- Windows-O locks the device's orientation.
- Windows-P opens the Project pane to search and connect to external displays and projectors.
- Windows-Q opens Search.
- Windows-R display the run dialog box.
- Windows-S launches Cortana in typing mode which means that users can start typing queries right away.
- Windows-T cycles through the apps on the taskbar.
- Windows-U launches the Ease of Access Center.
- Windows-V cycles through all notifications.
- Windows-X opens the advanced menu in the lower-left corner of the screen (introduced in Windows 8.1).
- Windows-Z opens the app-specific command bar.
- Windows-Enter launches the Narrator.
- Windows-Spacebar switches between supported input languages and keyboard layouts.
- Windows-Tab opens the Task View.
- Windows-, to peek at the desktop
- Windows-+ to zoom in.
- Windows-- to zoom out.
- Windows-Escape to close the Magnifier.
- Windows-Left Arrow to dock the active window to the left half of the monitor it is displayed in.
- Windows-Right Arrow to dock the active window to the right half of the monitor it is displayed in.
- Windows+Down Arrow minimizes the active window or restores it.
- Windows-Up Arrow maximizes the active window.
- Windows-Shift-Left Arrow moves the active window to the monitor on the left.
- Windows-Shift-Right Arrow moves the active window to the monitor on the right.
- Windows-Shift-Down Arrow minimizes or restores the active window vertically while maintaining the current width.
- Windows-Shift-Up Arrow maximizes the active window vertically while maintaining the current width.
- Windows-Home minimizes or restores all inactive windows.
- Windows-Print takes a picture of the full screen and saves to to the Pictures > Screenshots folder.
- Windows-Ctrl-Left Arrow switches to the previous virtual desktop.
- Windows-Ctrl-Right Arrow switches to the next virtual desktop.
- Windows-Ctrl-D creates a new virtual desktop.
- Windows-Ctrl-F4 closes the current virtual desktop.
- Windows-? launches the Windows Feedback application
Source: http://www.ghacks.net/2015/08/25/list-of-windows-10-desktop-shortcut-keys/