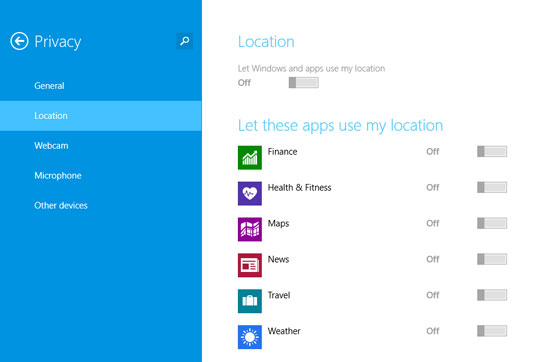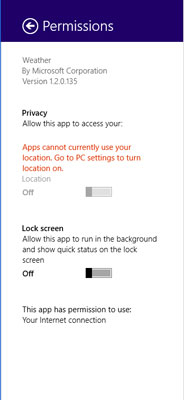Thank you askvg.com
Many times Windows users face strange problem when they can't see the icon of optical drives in My Computer window. The drive icon doesn't show in Explorer but the drive works fine even in other computers.
If you are also facing this problem and can't see your optical drives (CD/DVD Drives/Writers) in My Computer window, this tutorial will help you.
Simply follow these simple steps to fix the problem:
1. Type regedit in RUN dialog box and press Enter. It'll open Registry Editor.METHOD 1:
2. Now go to following key:
HKEY_LOCAL_MACHINE\SYSTEM\CurrentControlSet\Control\Class\ {4D36E965-E325-11CE-BFC1-08002BE10318}

3. Look for "UpperFilters" and "LowerFilters" strings in right-side pane. If you find them, delete them.
4. Restart the system and now you should have access to your optical drives.
If the above method doesn't work for you or if you can't see "UpperFilters" and "LowerFilters" keys in Registry, then following steps will help you:METHOD 2:
1. Open Registry Editor and go to following key:
HKEY_LOCAL_MACHINE\SYSTEM\CurrentControlSet\Services\atapi\2. Create a new key Controller0 under atapi key.
3. Select the new Controller0 key and in right-side pane, create new DWORD EnumDevice1 and set its value to 1
3. Close Registry Editor and restart your system.
That's it. Now you'll be able to see your CD/DVD drive in My Computer window.
If the above mentioned method doesn't work for you, you can directly add the DWORD in Registry by executing following command in Command Prompt:METHOD 3:
reg.exe add "HKLM\System\CurrentControlSet\Services\atapi\Controller0" /f /v EnumDevice1 /t REG_DWORD /d 0x00000001Make sure you open Command Prompt as Administrator as mentioned here.
If you don't want to modify Registry yourself, download following ZIP file, extract it and you'll get a ready-made Registry script which will modify Windows Registry automatically:METHOD 4:
Download Registry Script to Fix CD/DVD Drive Missing in Windows
PS: You can also check out solutions for other common PC problems in following exclusive topic:
[Help & Support] Frequently Asked Problems with Solutions
Source: http://www.askvg.com/optical-drives-are-not-showing-in-my-computer/





 Source: Infineon
Source: Infineon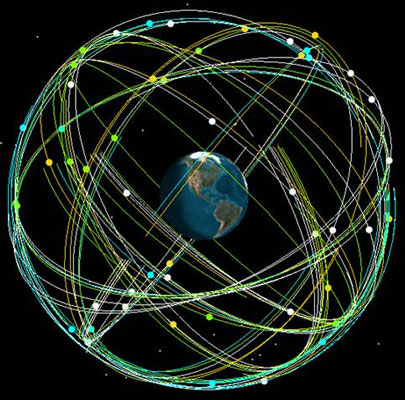 Source: Colorado Center for Astrodynamics Research
Source: Colorado Center for Astrodynamics Research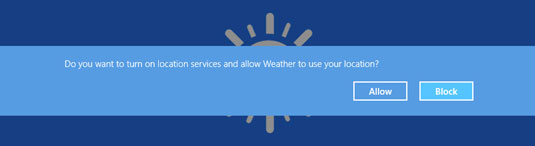 If you’ve already turned on location services, each time you add
another app that wants to use your location, you see a notification that
says, “Can [Windows 8.1 app] use your location?” You can respond either Allow or Block.
If you’ve already turned on location services, each time you add
another app that wants to use your location, you see a notification that
says, “Can [Windows 8.1 app] use your location?” You can respond either Allow or Block.