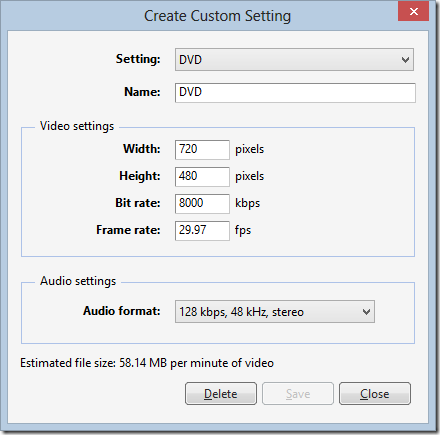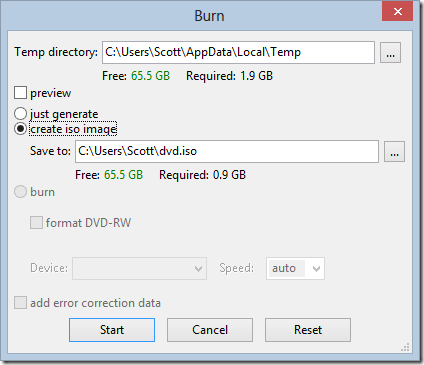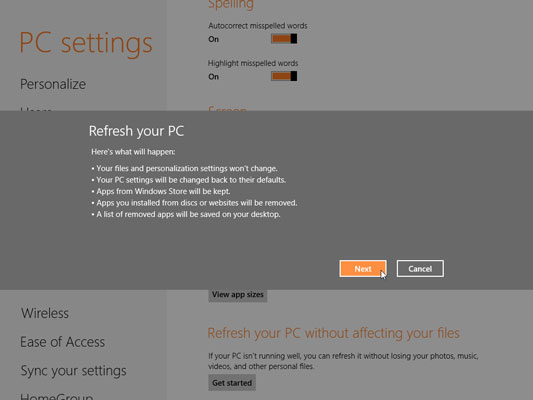The following top list highlights ten applications that you may want to install on your Windows 8 system to either add missing functionality to it, improve existing functionality, or even remove some of the features that you do not want to work with. Lets get started.
DVD Playback
Windows 8 can't play DVDs by default,
as Microsoft stripped Windows Media Player of those capabilities. The
only native option to get DVD playback integrated again is to get the
Media Center Pack / Pro Pack that makes available Windows Media Center
which supports disc playback. This still leaves Windows Media Player
without the options though.If you do not want to buy the upgrade, you can instead install DVD player alternatives such as VLC Media Player or SMPlayer, both free and compatible with the Windows 8 operating system.
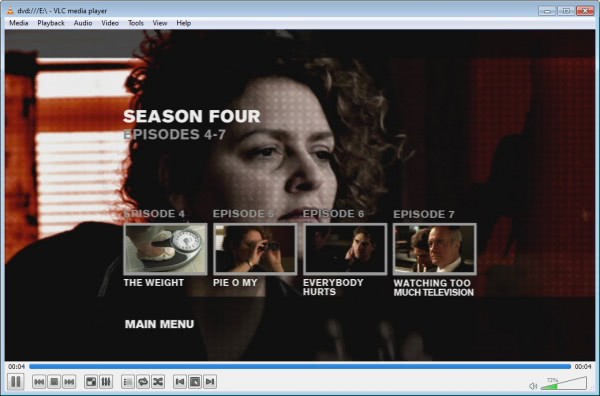
Start menu
Windows
8 ships without a start menu. Microsoft more or less has replaced it
with the start page the operating system boots into. While that may work
for some, others may prefer access to a start menu like interface right
on the desktop, so that they do not have to switch over to the start
page every time they want to launch a program that is not pinned on the
taskbar or available on the desktop as a shortcut.The best solution for that is Start8 from Stardock, as it makes available both desktop apps and Metro apps in the start menu that looks and feels exactly like the Windows 7 start menu. The only downside is that it is in beta currently, and that it may happen that it will not remain free when it is released. A free alternative is Classic Shell which is also an excellent program.

Gadgets
Microsoft has removed desktop gadget support from Windows 8
during development which puts users who want gadgets functionality in
the unique position to get them back with hacks that integrate the
components from earlier builds of Windows 8 back into the final version.Unless you really depend on a gadget, I'd suggest to install a third party solution instead. Rainmeter comes to mind which ships with a number of gadgets installed.

Blue Screens
Blue
Screens in Windows 8 display less information about the cause of the
crash. While it still displays the error code, part of the technical
details of the error have been removed from the screen. To get those
back, you need to use a program like Blue Screen View from Nirsoft.
Aero Glass
Aero
Glass has always been a controversial feature. Some users love the
transparency it adds to windows in the operating system, while other
dislike it with a passion. Microsoft has removed Aero Glass from Windows
8 during development, pretty much in the same way that it removed the
desktop gadgets.Aero Lite Tweaker is a program that adds Aero Glass support back to the Windows 8 operating system. It comes as a price though as you can't reverse the changes that it makes unless you have a backup of sorts at hand.

CD/DVD burning
With
optical drives making a quite exit for some time now in the computing
world, Microsoft has not improved the CD or DVD burning capabilities in
Windows 8. If burning files or ISO images is not sufficient for your
needs, you need third party software to enhance the capabilities of the
operating system in this regard.ImgBurn is a free alternative that you can use for all your DVD burning needs.

Windows Explorer
Windows
Explorer now features a ribbon interface that is minimized by default.
What's still missing is two-pane support to make file operations more
comfortable. You can check out Explorer alternatives such as Ultra Explorer or Q-Dir.
Security
Windows
8 ships with Windows Defender (which more or less is Microsoft Security
Essentials and then some) included. While that's a good start, you may
prefer to install additional security software to protect the operating
system.Besides installing an antivirus application like Avast Free Antivirus or AVG Free, you can also install EMET, an exploit mitigation tool from Microsoft on the system. And for the occasional scan, you have got Malwarebytes Anti-malware, Superantispyware or Dr. Web Cure It.
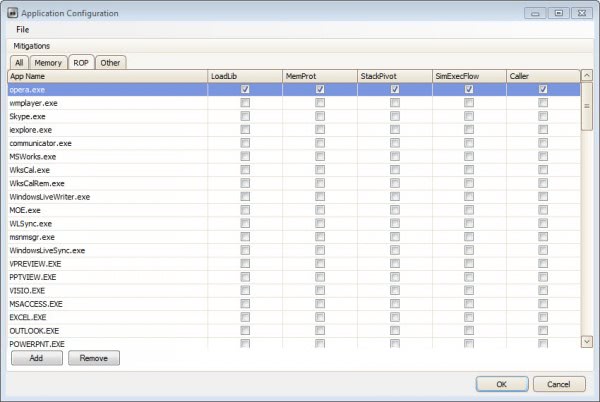
Backup
It is still recommended to use third party backup software
to backup data regularly. Windows 8 comes with a new set of features,
like cloud synchronization of settings and features, but it is still
missing a comfortable backup solution. A free alternative is RecImage
which backs up core operating system files and installed applications.
It is using the refresh and reset feature of Windows 8, but adds options
to keep installed applications on top of it.
Image editor
Paint
is still a mediocre image editor, and not really usable for anything
besides light image editing operations. It may even not be sufficient
for editing screenshots, something that I do on a regular basis.
Alternatives are available, such as Paint.net or Gimp which you can use instead.
Closing Words
One
of the biggest strengths of the Windows operating system is its third
party development scene. It comes up with new and improved applications
regularly, so that missing features can be added easily to the OS. This
makes Windows 8 not different from previous Microsoft operating systems.
Even Windows 7 or Windows XP had their missing features and great third
party apps that made them available.Source: http://www.ghacks.net/2012/09/03/9-programs-that-make-windows-8-better/
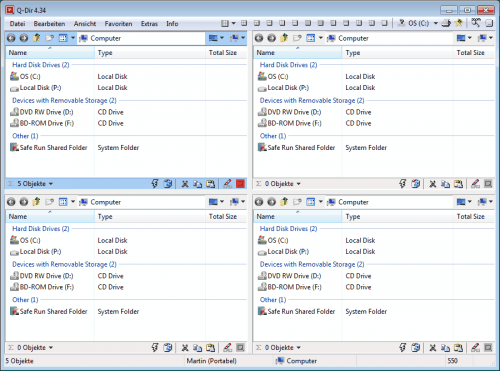
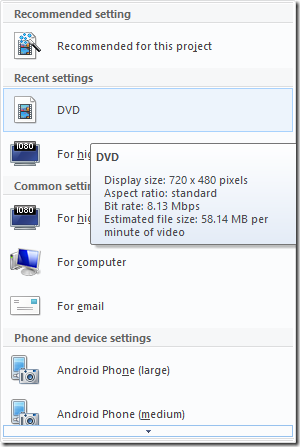 I evaluated a number of DVD creation suites over a number of hours and decided on the open source
I evaluated a number of DVD creation suites over a number of hours and decided on the open source