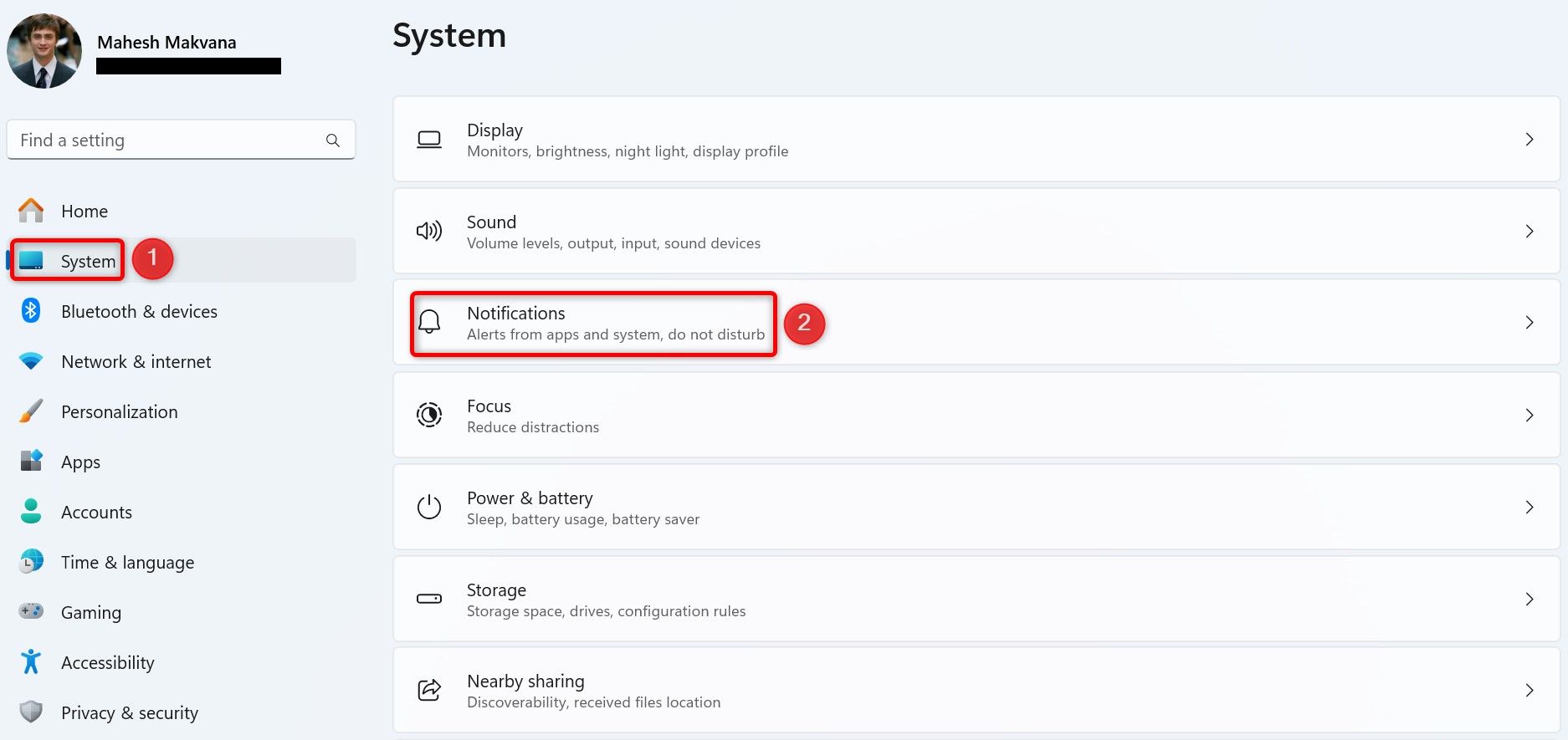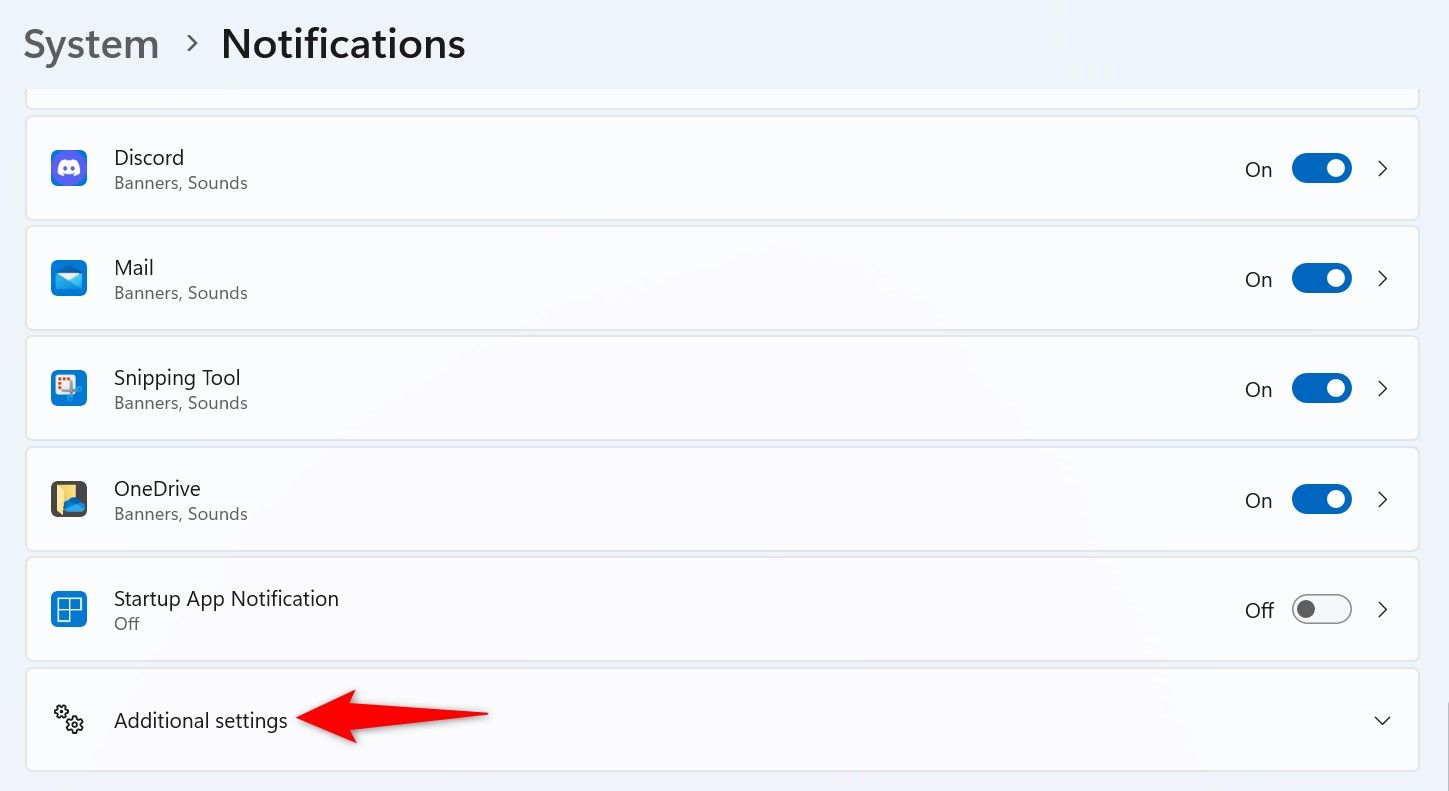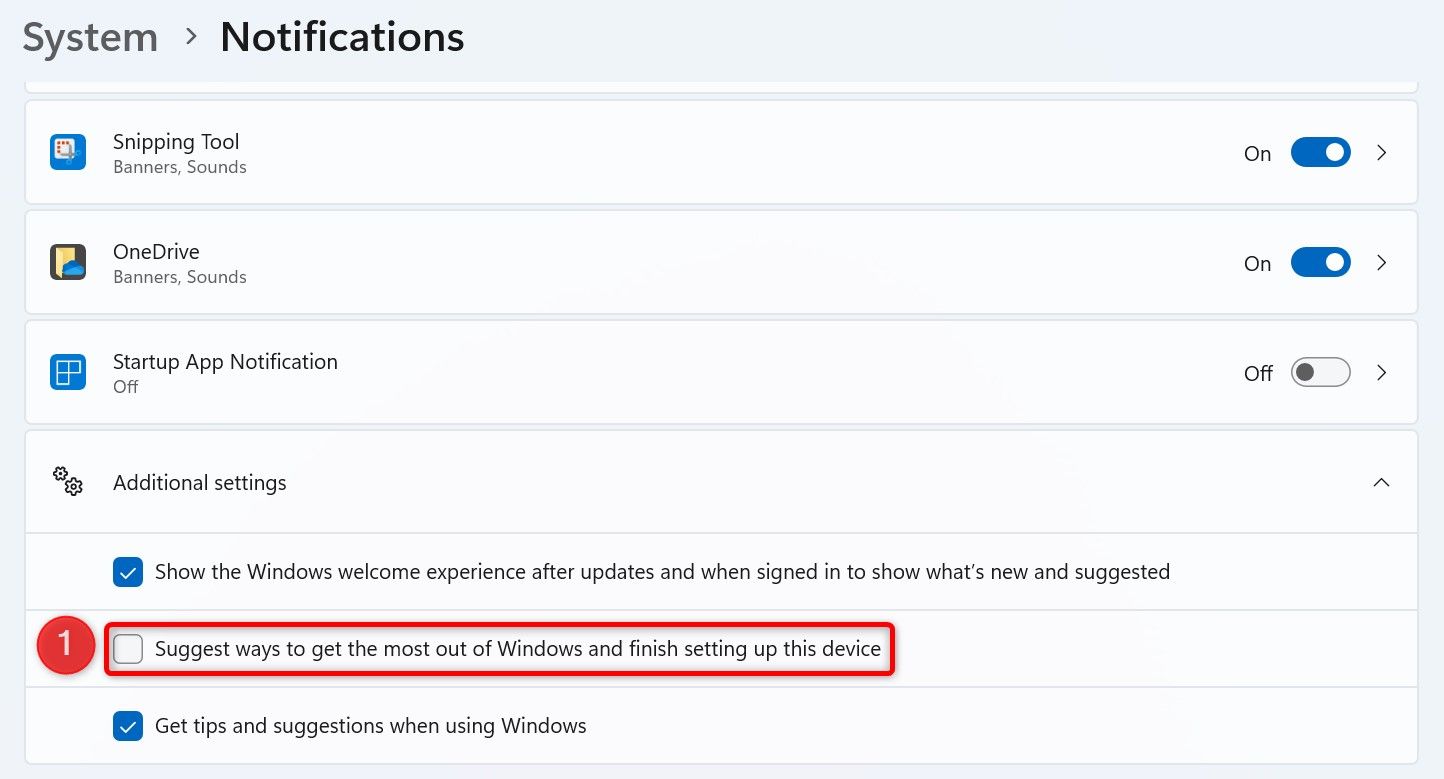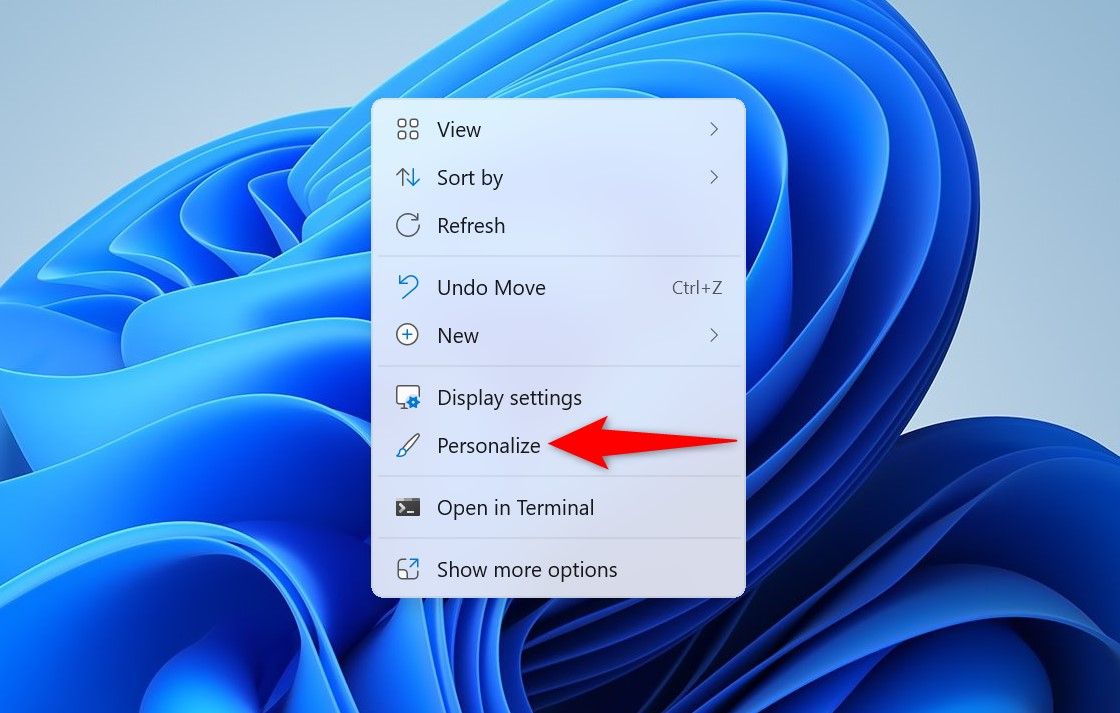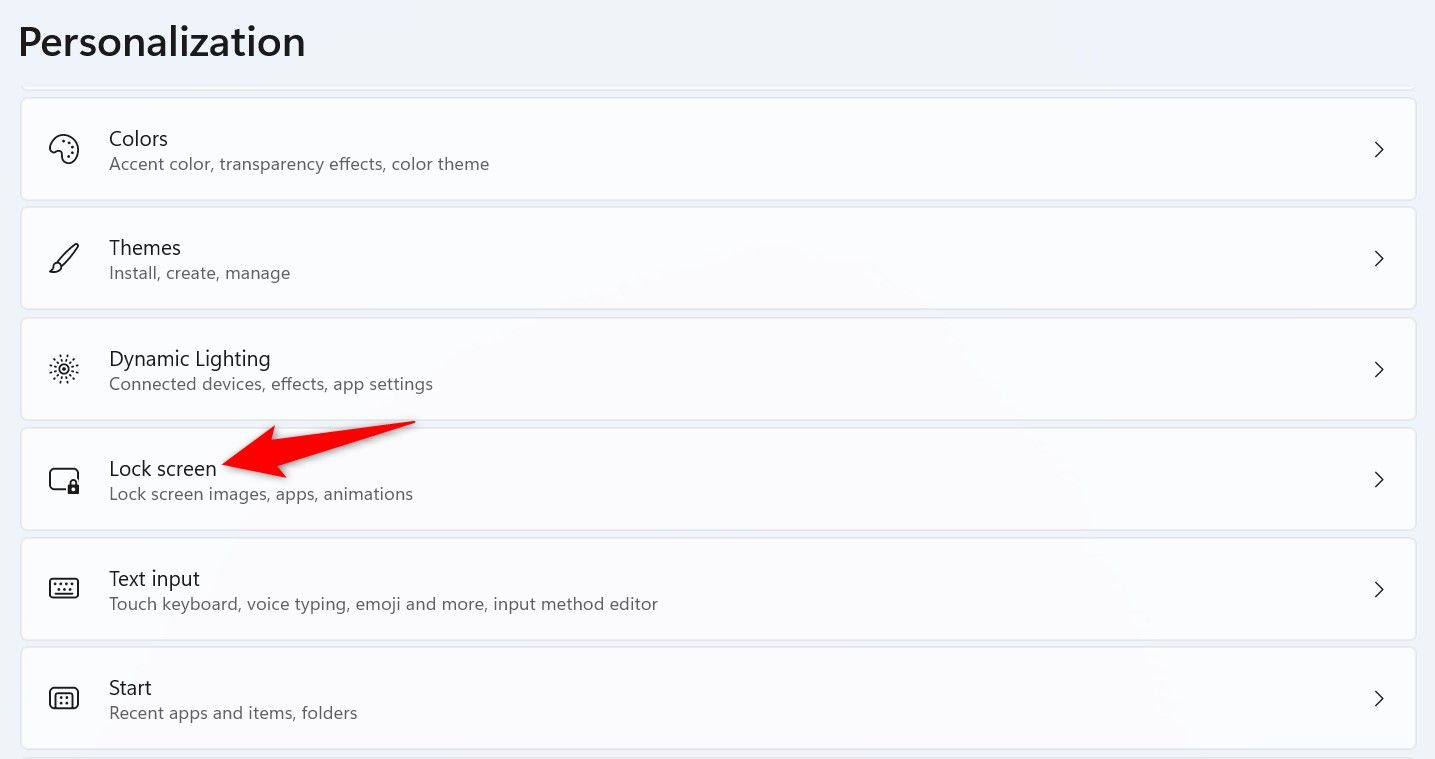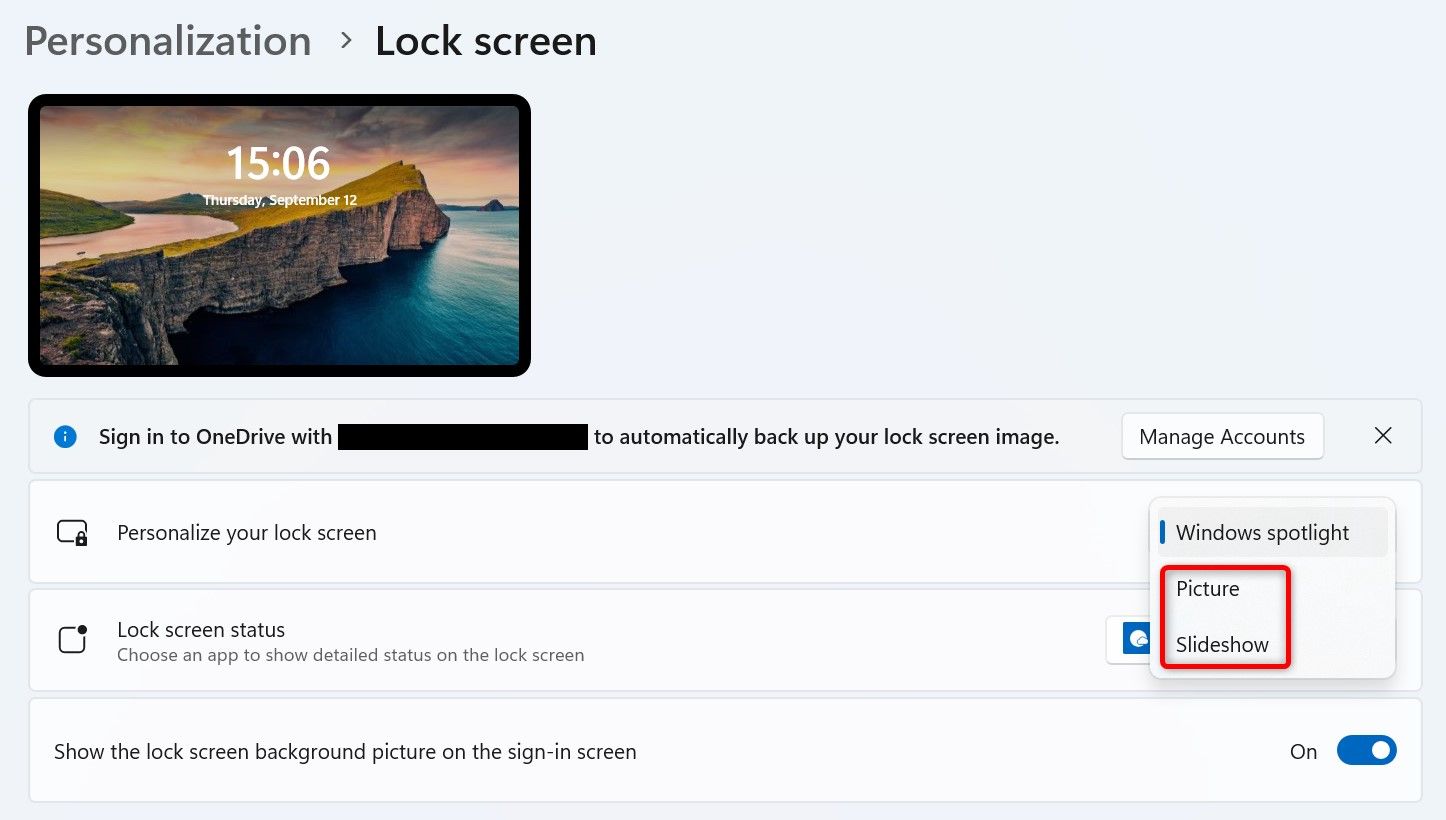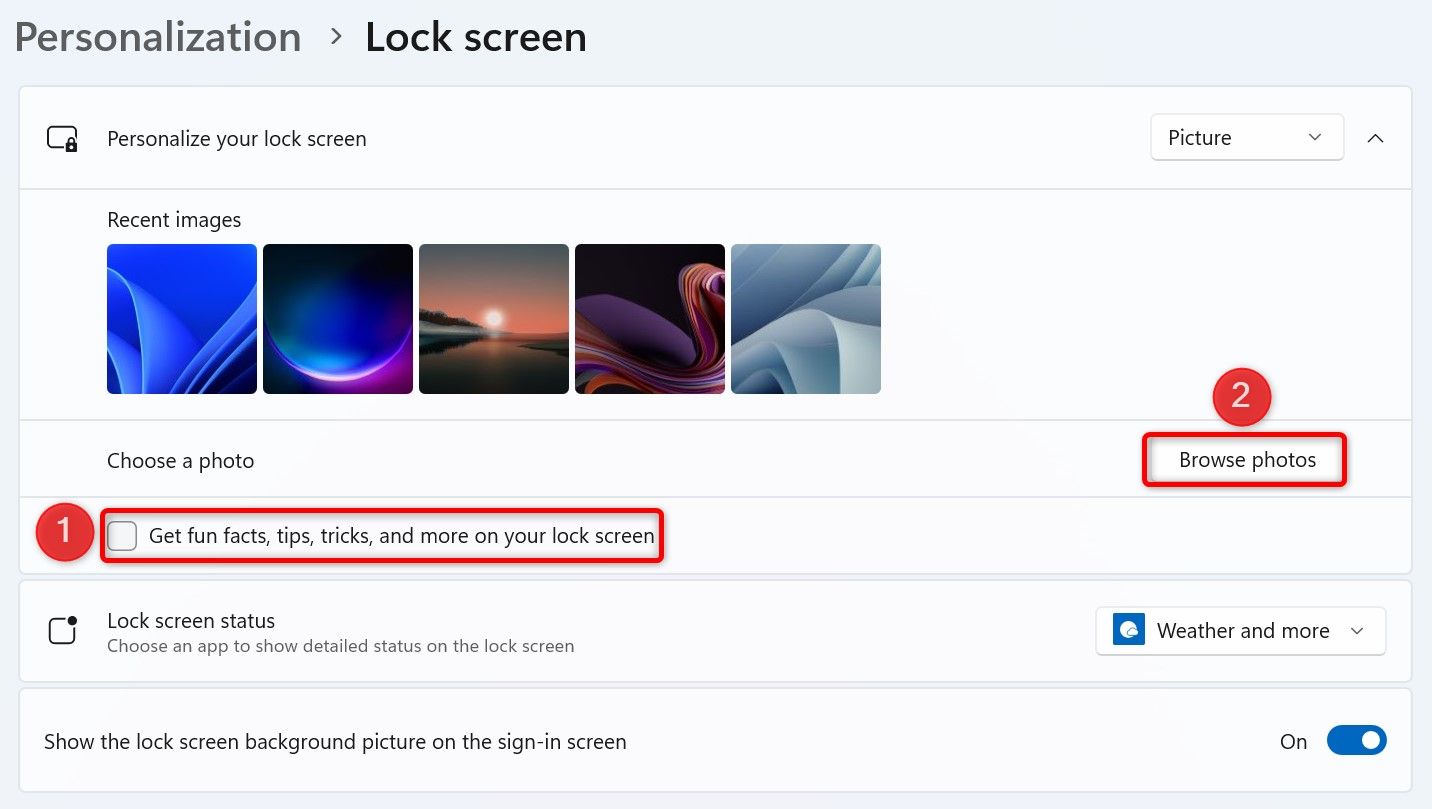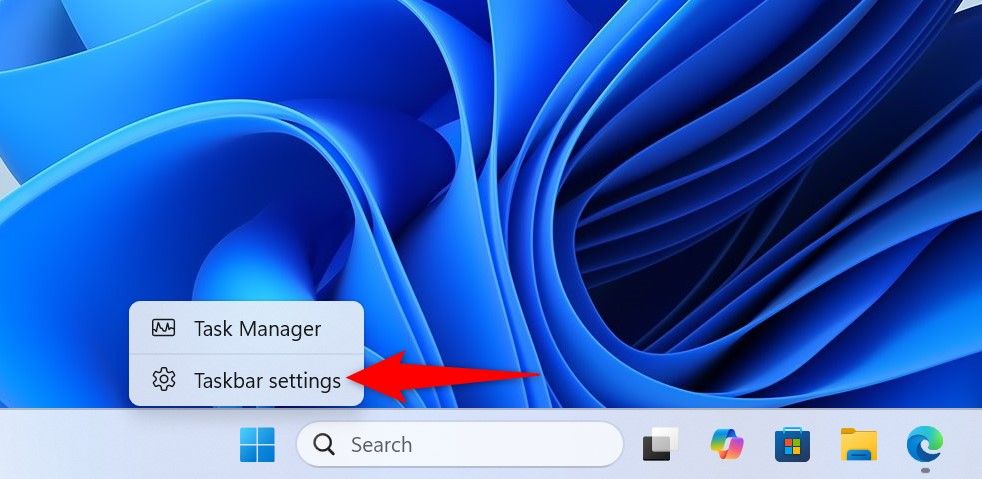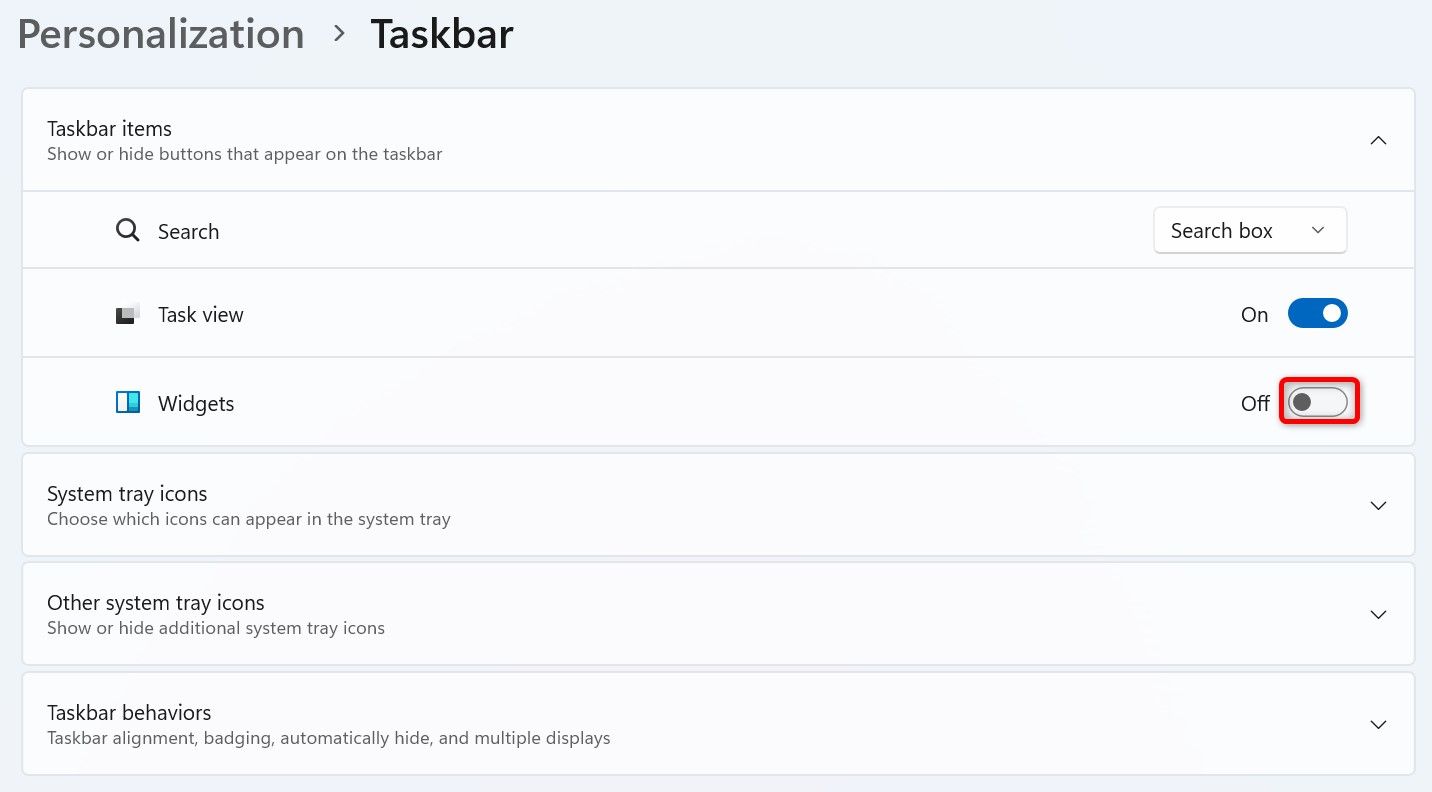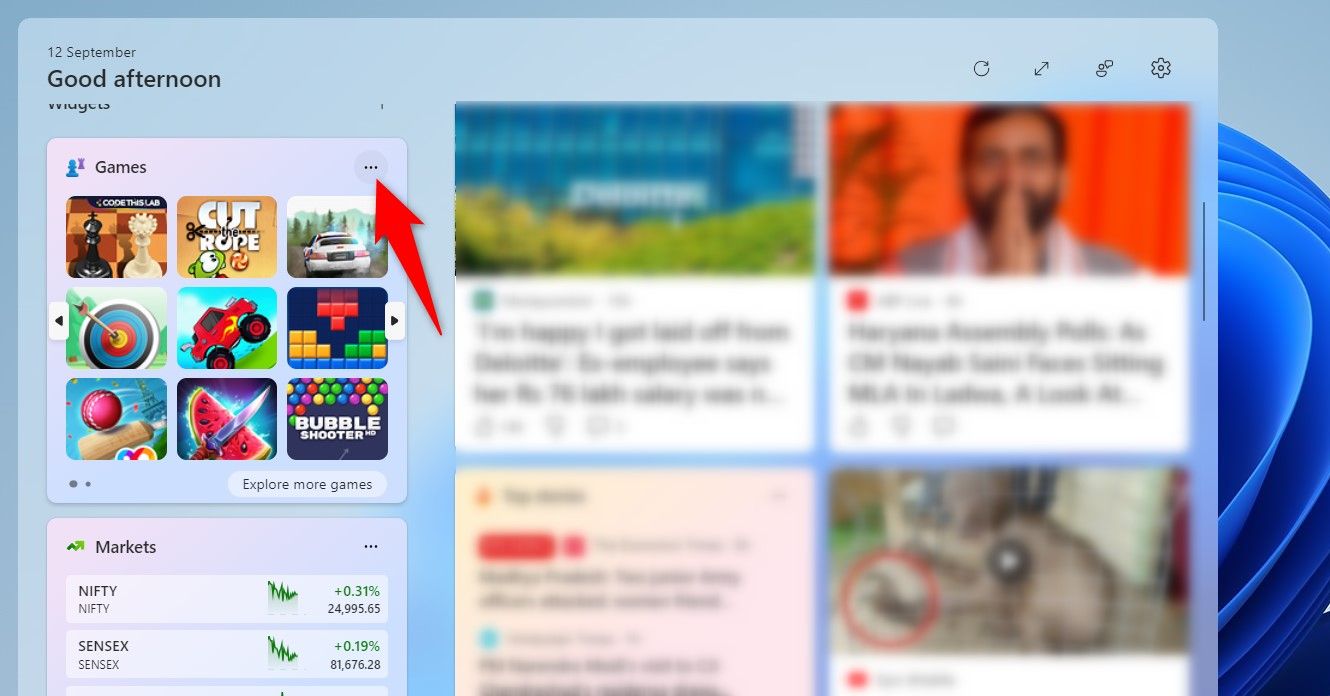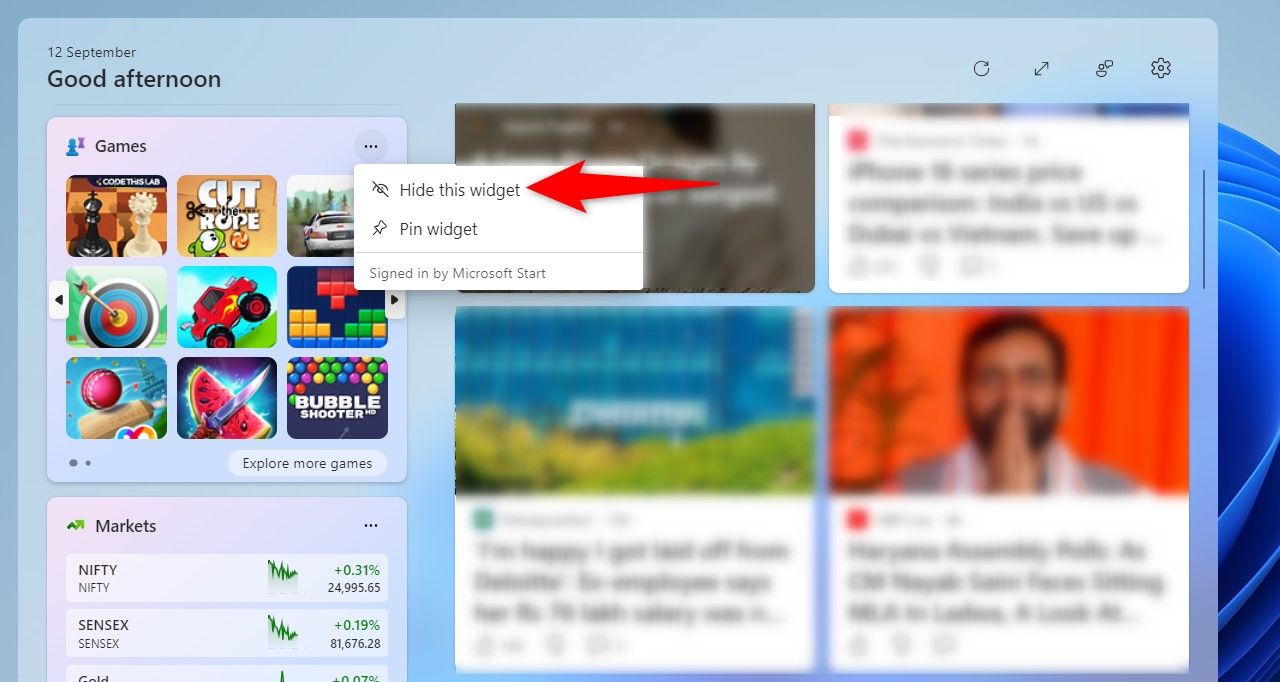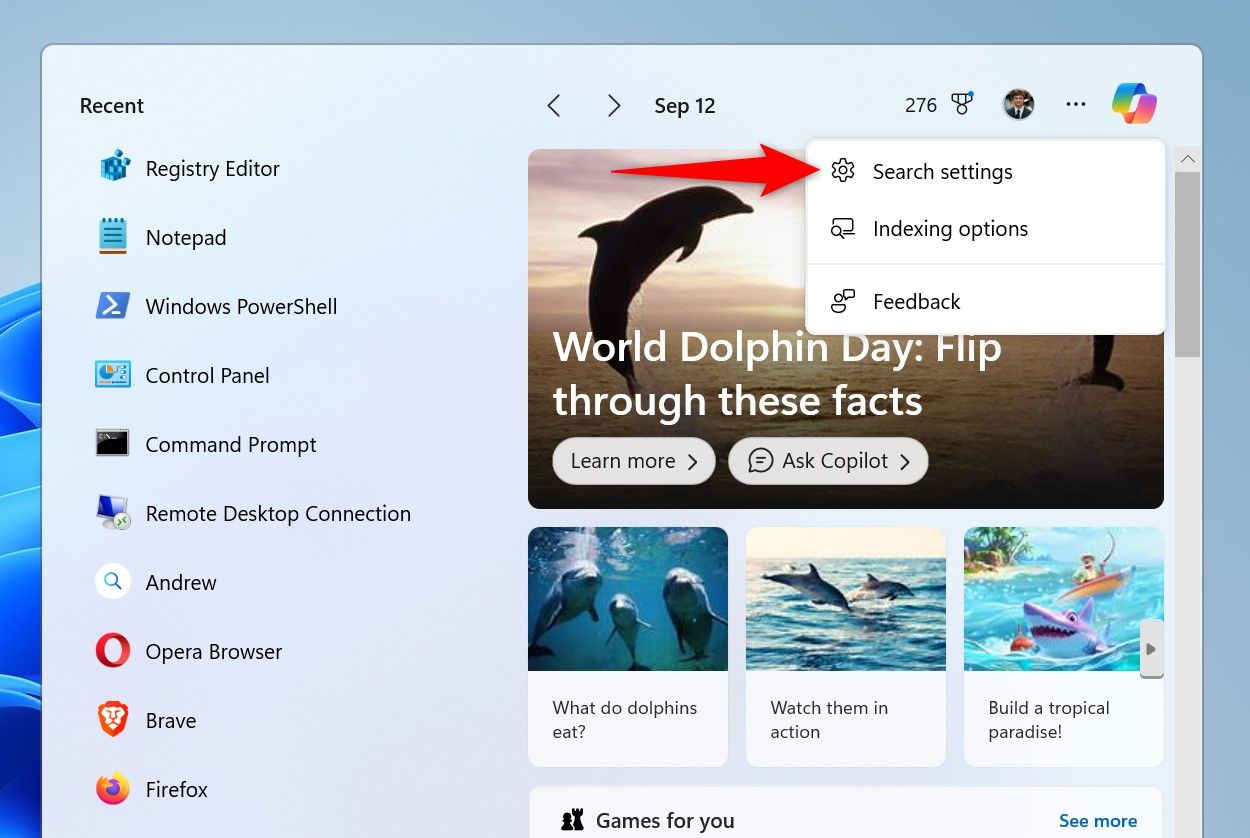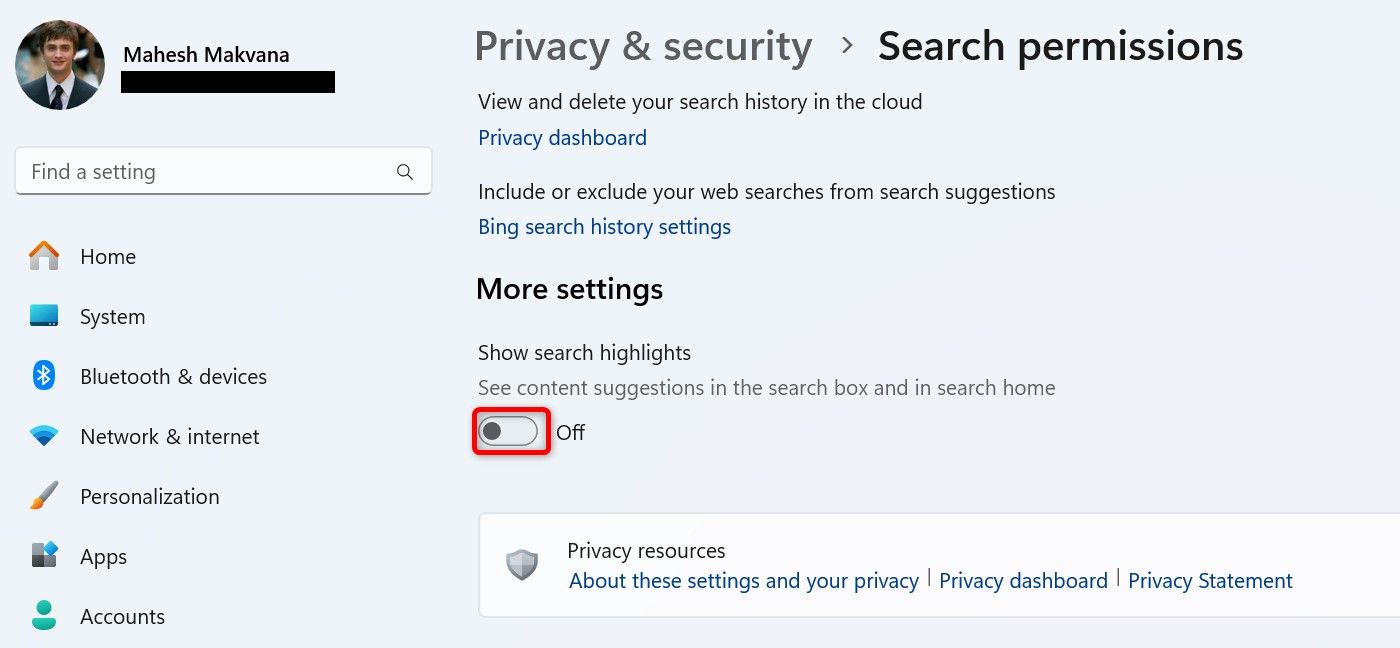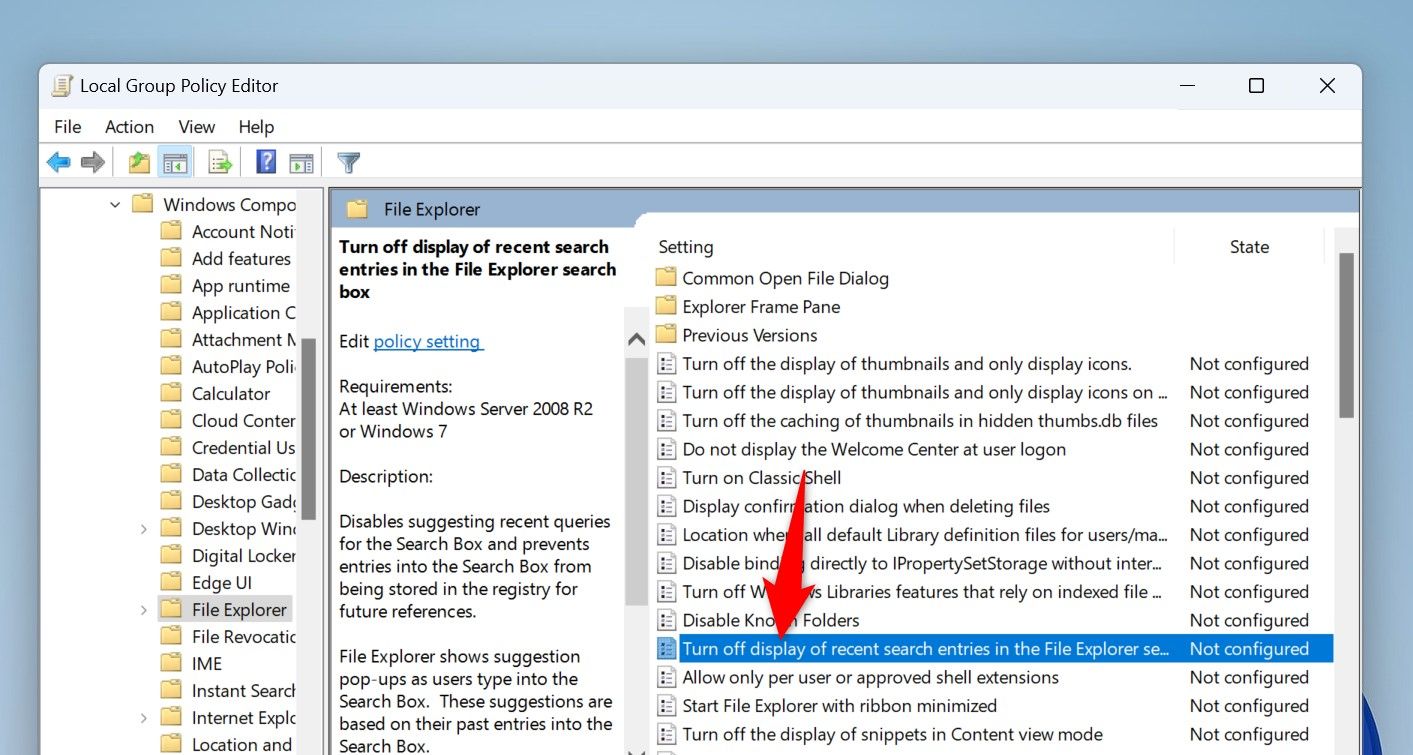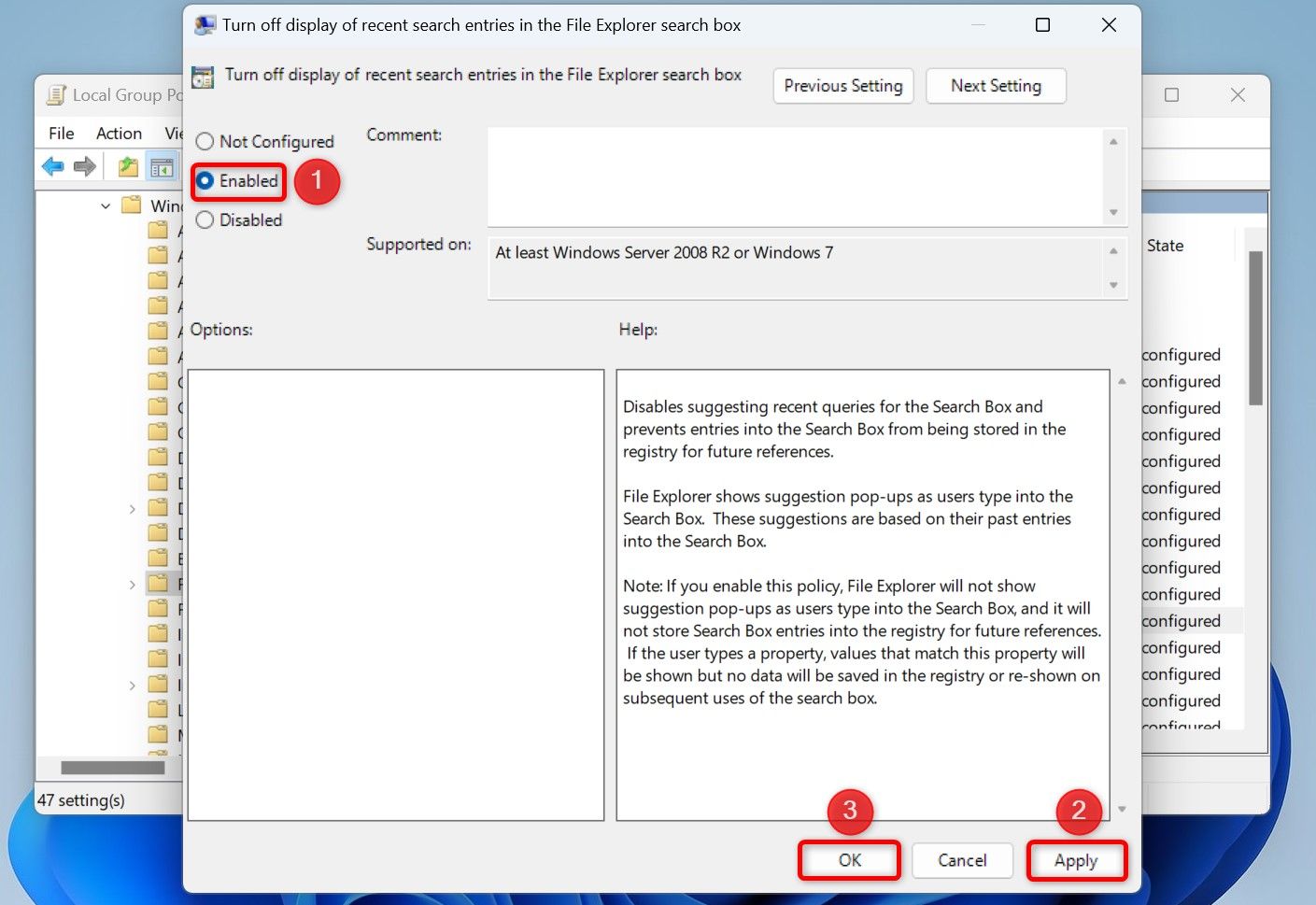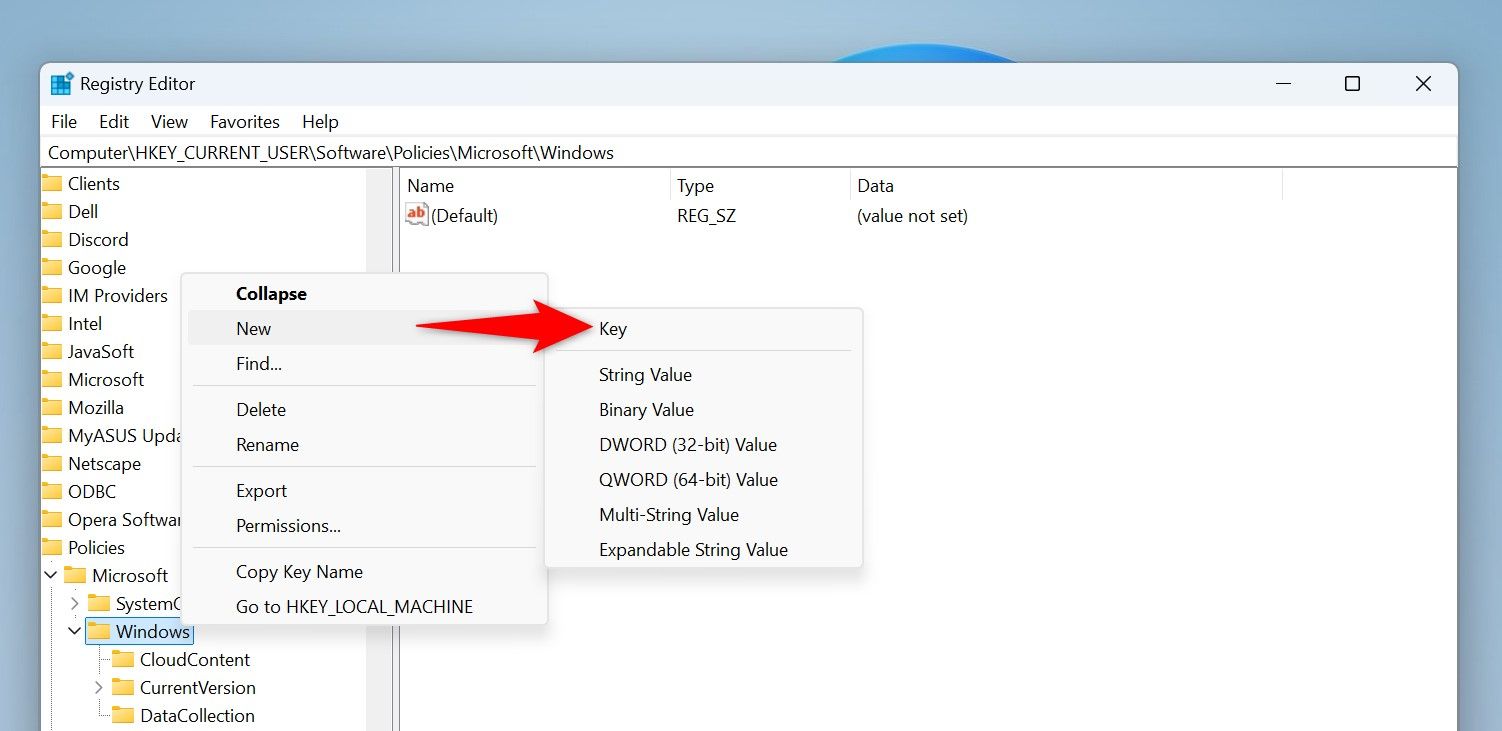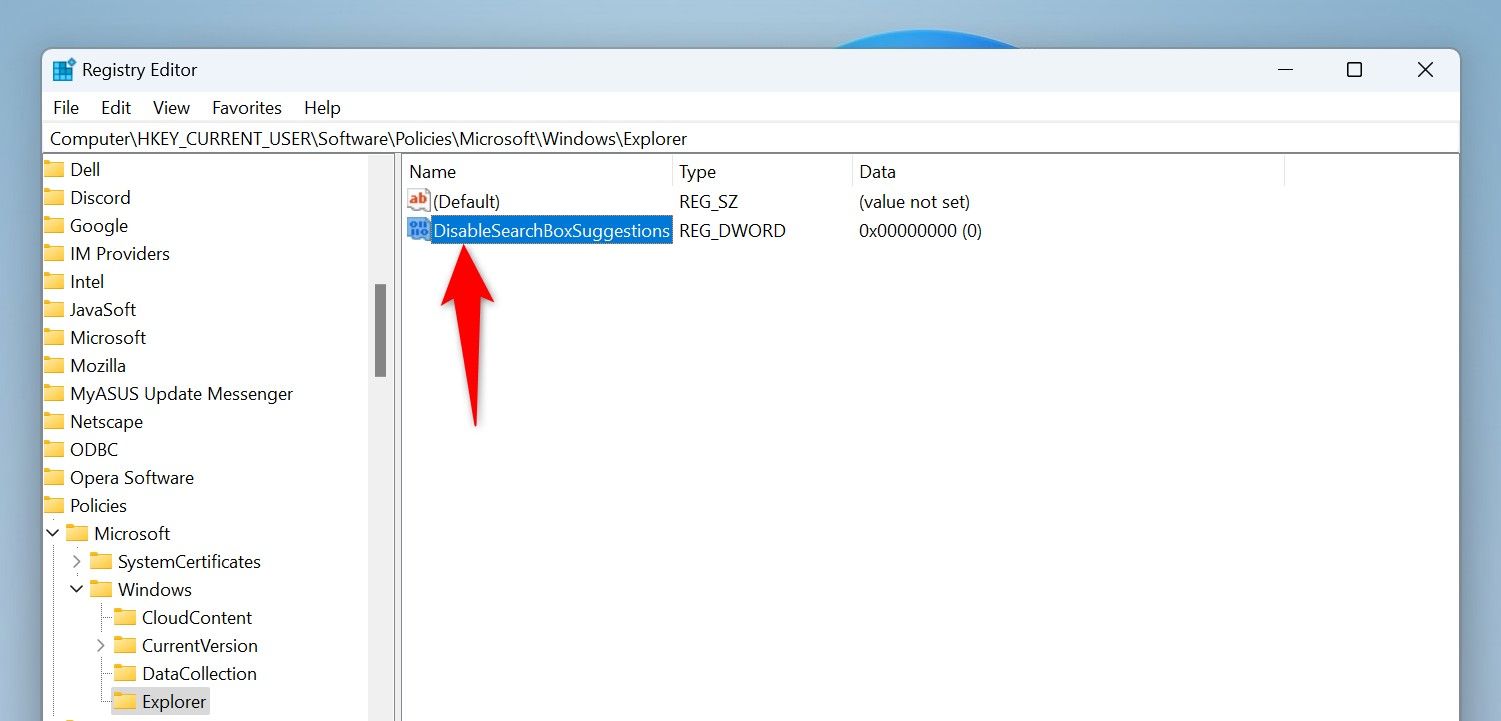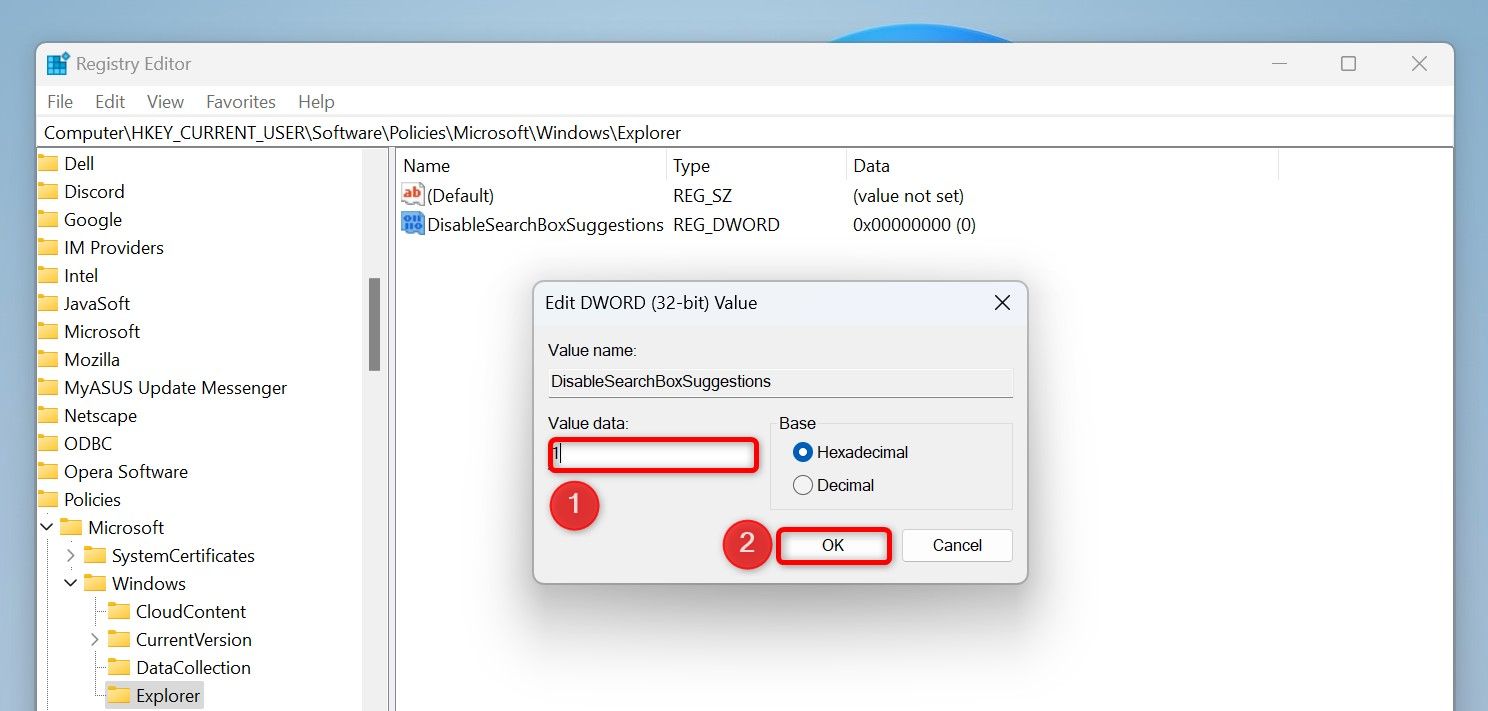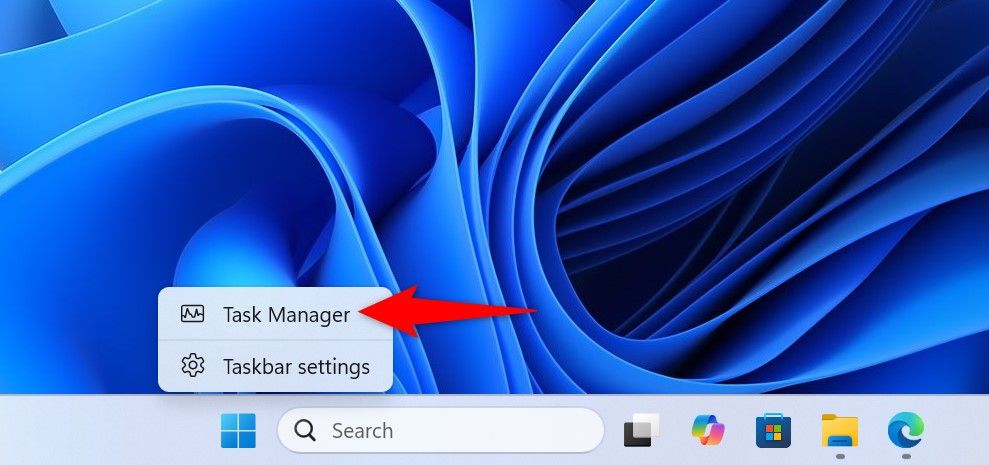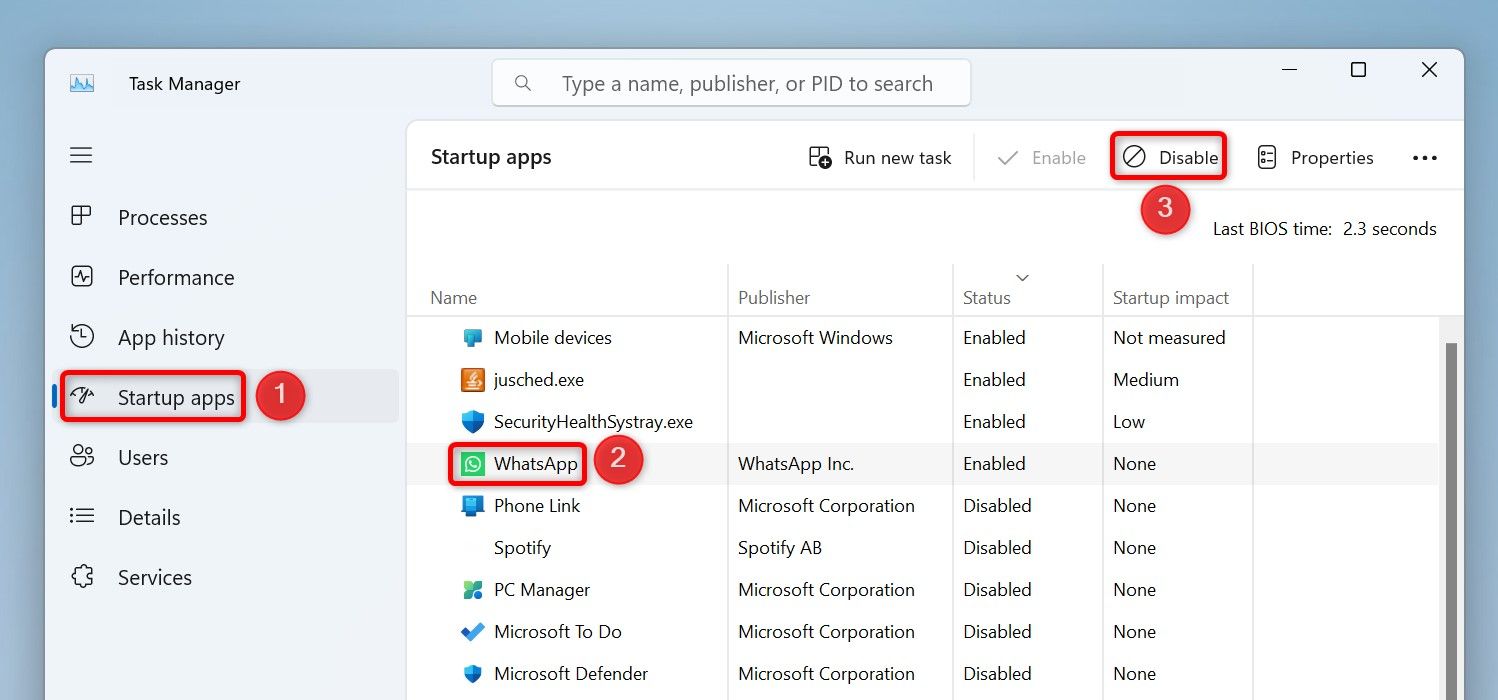Backup Your Data for Added Safety
Although it's possible to reset Windows without losing files, it never hurts to be cautious. If the reset process does not go as planned—due to unexpected issues such as power interruptions or system errors—having a backup will give you the necessary peace of mind and make it easy to restore your files later.
So, make sure to back up your Windows PC to protect your data. You can use built-in tools like Windows Backup or File History, or opt for a third-party app for added flexibility. Once you've backed up your important files, you can proceed with the reset.
Reset Windows While Keeping Your Files Using the Settings App
The Settings app makes it fairly simple to reset your Windows PC without losing any of your personal data.Press Windows + I to open the Settings app.
Head to the System tab and click on Recovery.
Under “Recovery options,” click the Reset PC button next to Reset this PC.
Click the Keep my files option.
Select the Local reinstall option. You can choose Cloud download if you want to download a fresh copy of Windows.
Click Next and then finally hit Reset to confirm.
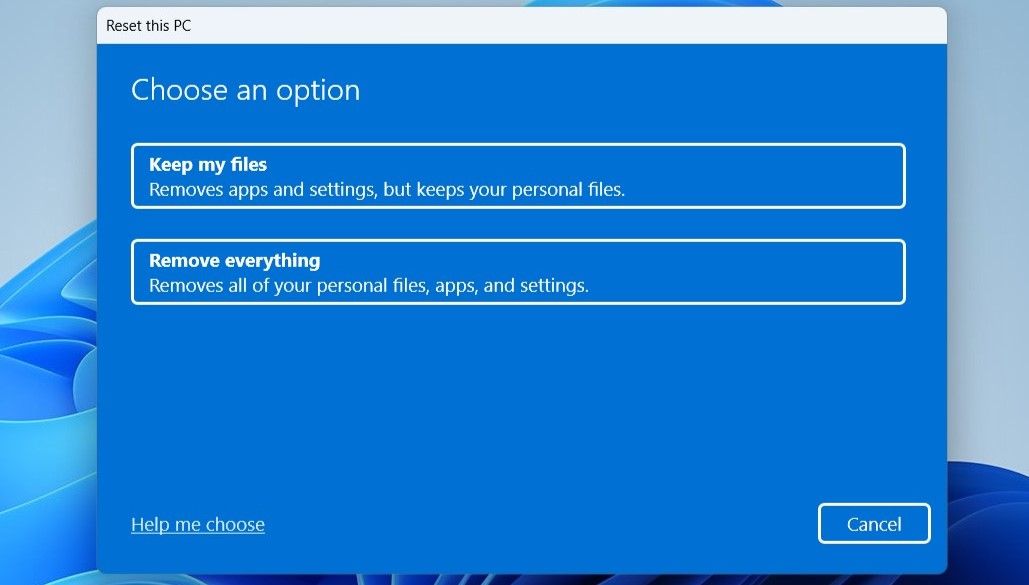
Once you've completed the steps above, wait for Windows to finish resetting. Depending on the reinstallation method you select, the process may take some time. If you choose Cloud Download, make sure your internet connection is stable and that you have enough data allowance to avoid any interruptions.
For those using Windows 10, the steps are slightly different. Head to Settings > Update & Security > Recovery > Reset this PC and click the Get started button. From there, you can follow the prompts to reset Windows while keeping your files.
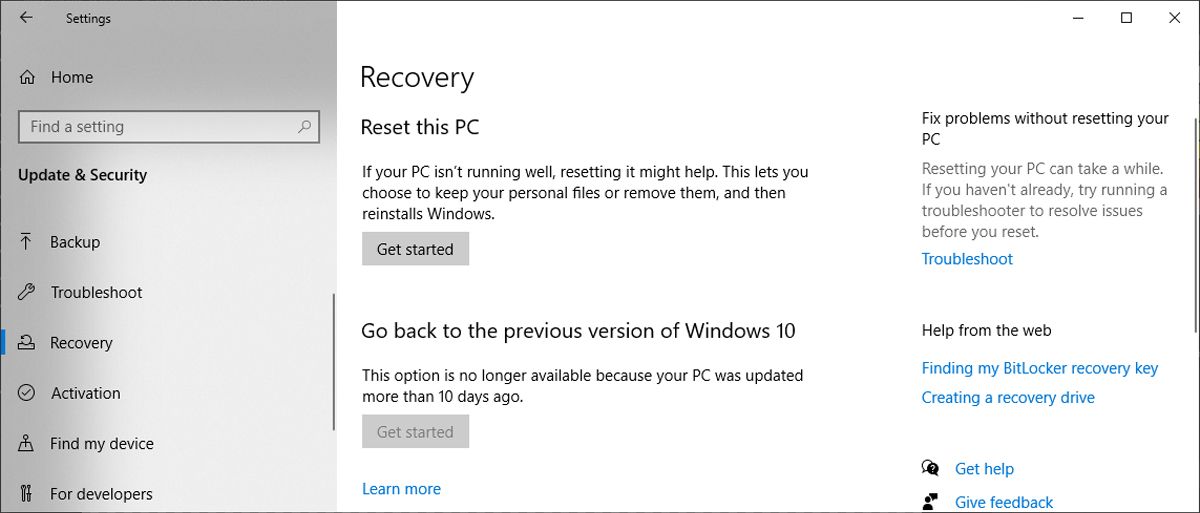
Reset Windows Without Data Loss via WinRE
Booting your PC into the Windows Recovery Environment (WinRE) gives you several troubleshooting options, including the ability to reset your PC. This method is especially useful if your PC isn't booting properly or the Settings app is unresponsive. The good news is that resetting Windows via the WinRE menu is just as straightforward.
If your PC is booting normally, you can access the WinRE menu by opening the Start menu, expanding the power menu, and holding down the Shift key while clicking the Restart button.
If your PC isn't booting normally, you'll need to interrupt the boot process to access this menu. To do so, press the power button on your PC. While it's booting up, press and hold the power button to interrupt the process. Repeat this step three times, and Windows should automatically boot into the Advanced Startup Options menu.
Once you’re on the WinRE menu, use these steps to perform a reset:Select Advanced options > Troubleshoot.
Click on Reset this PC.
Select the Keep my files option.
Click on Cloud download or Local reinstall, depending on your preference.
Click the Reset button to confirm.
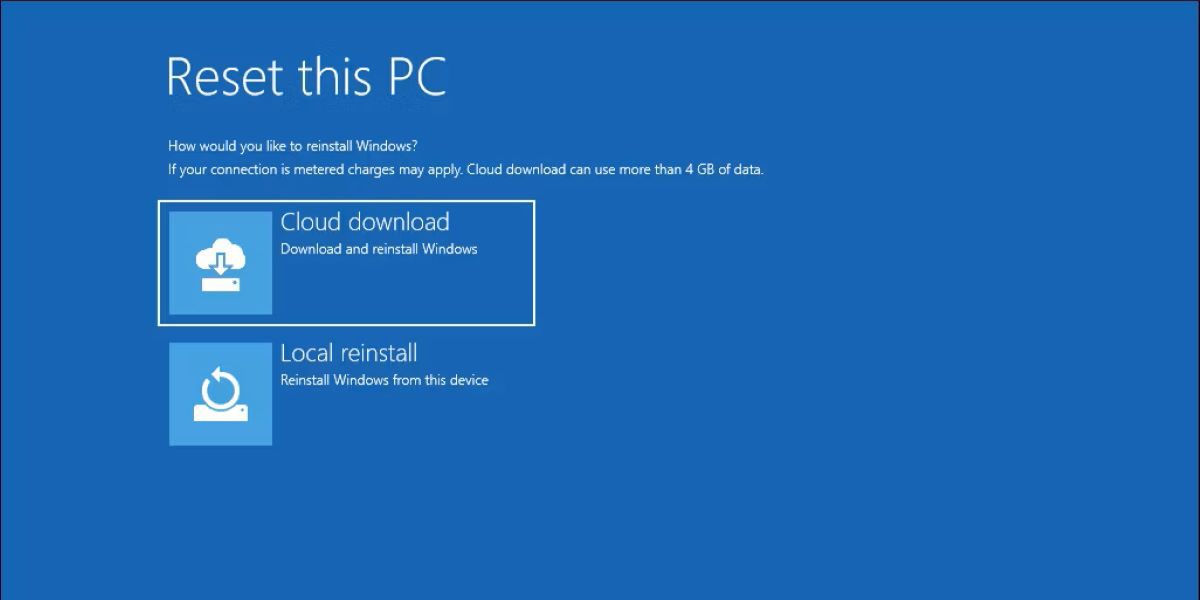
Wait for the reset process to finish, and Windows should boot to the setup screen afterward.
Regardless of the method you choose, resetting your Windows 10 or 11 PC is quick and painless. If your PC is running Windows 11 version 22H2 or newer, you can also reinstall Windows to fix problems—without losing any of your files, apps, or settings.
Source: https://www.makeuseof.com/reset-windows-without-losing-data/