Windows has had support for themes, also known as “visual styles”, since Windows XP. By default, Windows only loads Microsoft-signed themes—but you can get around this limitation.
These aren’t your standard Windows themes. They modify the appearance of window title bars, buttons, and other visual elements.
Windows 10: Install WindowBlinds
You can still do this the old-fashioned way on Windows 7 (see our instructions in the next section for that), but it’s not so easy to do on Windows 10. UxStyle, the tool we recommend for Windows 7, no longer functions on modern versions of Windows 10. While you can directly modify the uxtheme.dll file, this change will be reverted whenever Windows 10 updates itself. And, because this is so hard to do, most user-created themes likely won’t be properly supported on the latest builds of Windows 10.
But there’s still a solution. If you want to theme your Windows 10 desktop, we recommend you install Stardock’s WindowBlinds software. It’s still fully supported on Windows 10, and doesn’t require hacking with system files. It does cost $10, but that $10 will save you a lot of trouble. A free 30-day trial is also available.
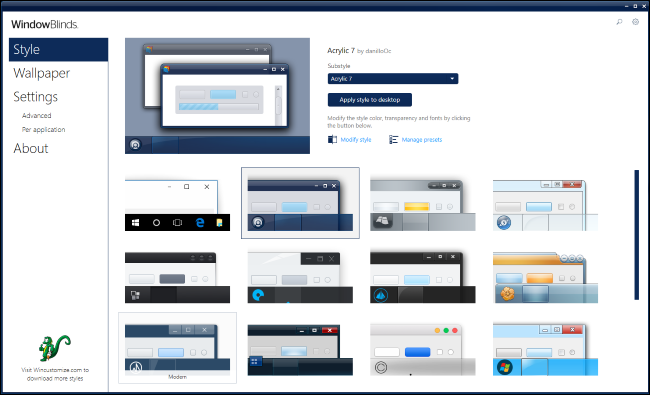
WindowBlinds also includes some polished custom Windows themes. To choose a theme, just click it in the WindowBlinds window and then click “Apply style to desktop”. Your change will instantly take effect, although you may have to close and restart some applications, including Google Chrome, before your change takes effect.

RELATED: How to Use a Dark Theme in Windows 10
WindowBlinds makes it easier to install custom themes, too. It uses its own WindowBlinds format for themes, and you can find more themes on WinCustomize.org.
For example, you can find a Dark Mode theme that, unlike Windows 10’s built-in Dark Mode, also applies to File Explorer and other apps.
Windows 7: Patch Your System Files With UxStyle
Windows checks if themes are signed by Microsoft before loading them. If they aren’t, Windows won’t load them at all. To use them, you’ll have to modify Windows system files—uxtheme.dll in particular—and disable the check. In the past, this required booting into Safe Mode and manually replacing system files. Today, there are easier ways to do this.
UxStyle is the ideal free solution for Windows 7 users (although it no longer works on Windows 10). UxStyle runs entirely in memory, disabling the check without modifying any system files. It’s the easiest, safest way to enable third-party themes without WindowBlinds. (You can choose to pay for a copy of WindowBlinds on Windows 7, too, if you like.)
To use UxStyle, download it, extract the .zip file, and then run the x64 installer (if you’re using a 64-bit version of Windows) or the x86 one (if you’re using a 32-bit version of Windows). After installation, a new process named “UnsignedThemesSvc.exe” will run in the background. Reboot your computer and you’ll be able to install unsigned themes.

How to Find Visual Styles Online
You’ll find custom visual styles for Windows on a variety of websites. One of the best places to hunt for visual styles is DeviantArt. For example, check out the Windows 7 visual styles page on DeviantArt to find themes.
Note that these files are generally unconfirmed ZIP or RAR files, which may contain malware or links to infected sites. Use a virus scanner for extra protection if you’re in any doubt. Also note that specific versions of Windows might require specific updates to theme files—double-check the information on DeviantArt or other pages to make sure the theme you’re downloading is compatible with your build.
Choose a theme you want and download it to your computer. To illustrate the process, we’ll use the Maverick for Win7 theme that attempts to port Ubuntu’s old default theme to Windows 7.
Many themes are distributed in .rar format. If you want to open these, you’ll need a file-extracting program like the free 7-Zip.
How to Install Visual Styles
Themes are located in the following folder:C:\Windows\Resources\Themes\
Each theme has its own subfolder here. To install a new theme, just drop its files into the Themes folder and agree to the UAC prompt. The .theme files should be in the root of the folder.

Note that some themes may include other assets, and will require you to follow additional instructions before they work as intended. For example, themes may include custom fonts and icons. The theme’s download page—or included README file—will generally contain information on completing the installation process.
If you do need to install fonts, just drop the included .ttf font files into the following folder:C:\Windows\Fonts

When you have a theme installed, you can double-click its .theme file to switch to it. You’ll also find it listed alongside the themes included with Windows in your desktop personalization control panel.

Because Microsoft doesn’t officially support third-party themes, you’ll likely run into the occasional graphical glitch or rough edge when using custom visual styles with third-party applications. You can’t do much about this. Developers generally don’t take unofficial Windows themes into account when designing their applications.
Source: https://www.howtogeek.com/168270/how-to-install-custom-themes-and-visual-styles-in-windows/

