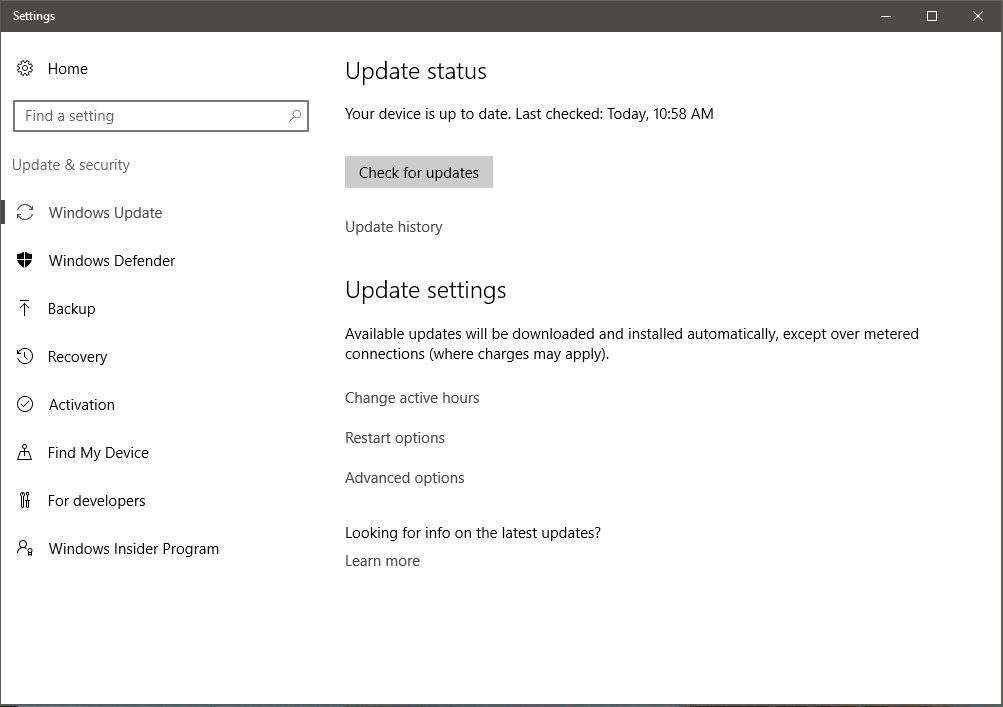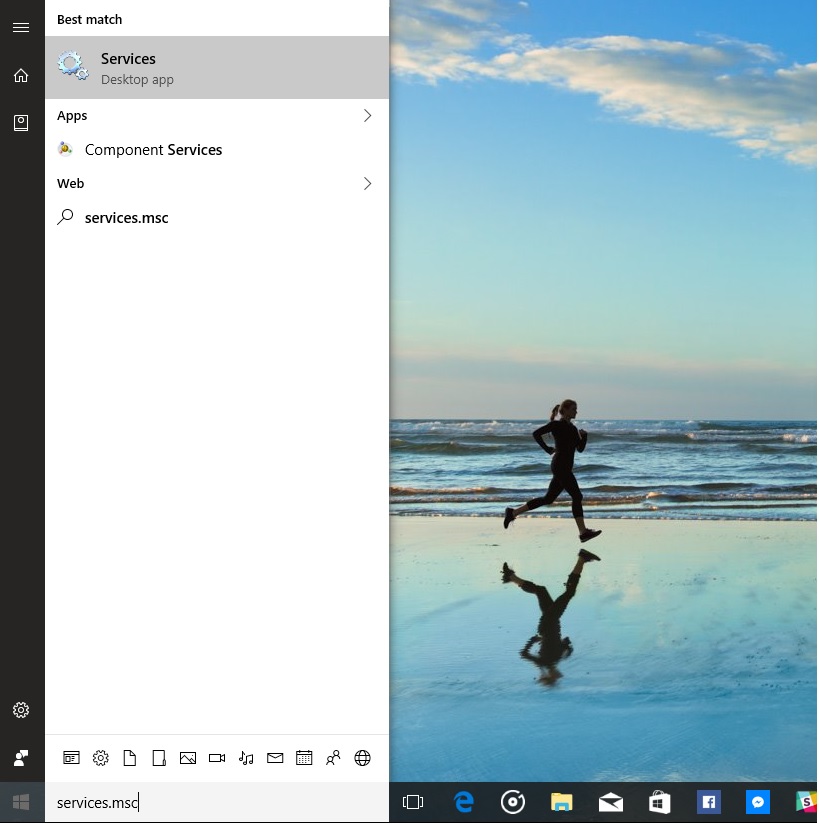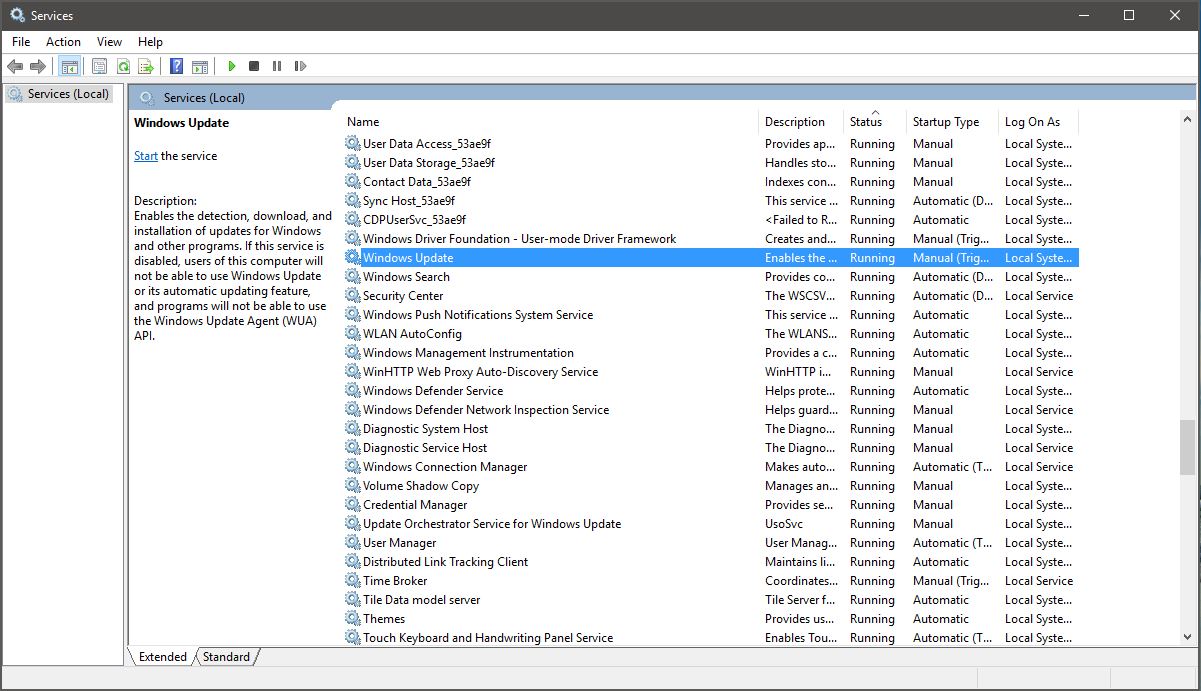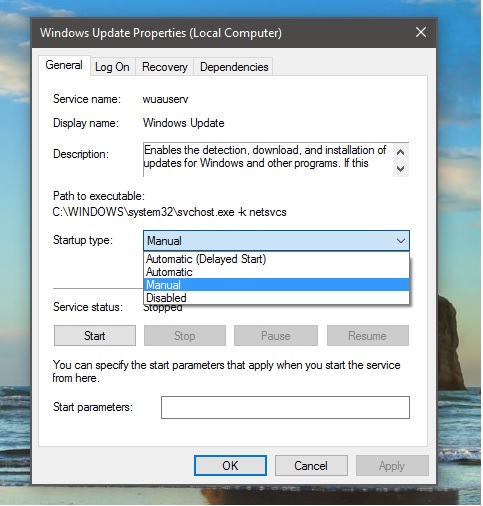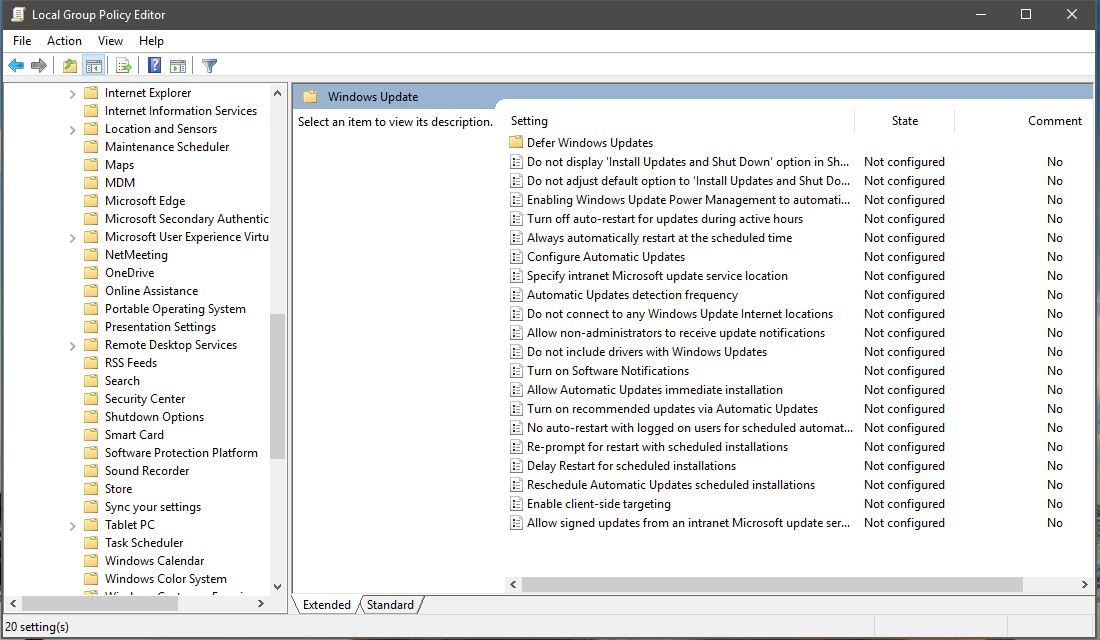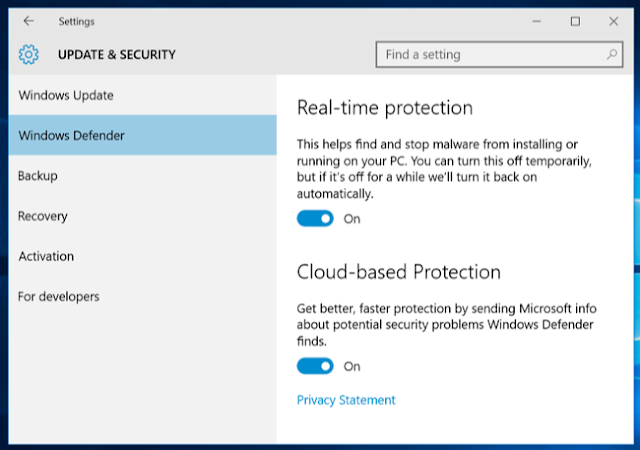Windows 10’s second big update, dubbed the “Anniversary Update”, is
finally here. This is a huge update that touches every corner of the
operating system. It includes many, many more changes than the
November update did.
The Anniversary Update will report itself as
version 1607,
despite the fact that it technically launched in August instead of
July. If you don’t have it yet, try checking for updates in Windows
10’s Settings > Update & Security. You can also start the update
manually
from Microsoft’s support page here.
This post was originally written on March 30, 2016, but has since
been updated with features from the Insider Previews and final release.
Cortana Becomes a Whole Lot Smarter

Arguably the biggest update is Cortana. Microsoft continues to expand
on what Cortana can do, clearly trying to make it the most powerful
assistant in an increasingly growing pool of competition (Siri, Google
Now, Alexa, and the whole gang). This time around, Cortana comes to the
Windows 10 lock screen, so you can invoke her at any time. And, she can
push stuff to and from your mobile device, including notifications and
text messages. (And remember, since
Cortana is available on Android too, that doesn’t mean you need a Windows Phone to take advantage.)
More interestingly, though, Cortana can parse even more information
about stuff it thinks you might need. For example, the on-stage demo
showed us that Cortana can respond to things like “Send Chuck the
PowerPoint I worked on last night”, or “What toy store did I visit at
Build last year?” That’s pretty crazy. Of course, if you’re more
privacy-conscious, that’s crazy in all the wrong ways–but it’s a pretty
tempting set of features.
Cortana can also make proactive suggestions for you. If you receive
email confirmation of flight details, it’ll add them to your
calendar. If you promised Chuck you’d send him that PowerPoint in an
email, Cortana will know, and remind you to fulfill that commitment
later on.
Furthermore, if you add an appointment to your calendar, it’ll know
if that appointment overlaps with another, and ask you if you want to
re-schedule one of the overlapping events. Or, if you have a meeting
during lunch it’ll ask if you want to book a table, or make a to-go
order, based on the apps you have available. In short, Cortana is
getting more proactive, so you don’t have to be on top of your own
stuff–and isn’t that what having an assistant is all about?
Windows 10 Interacts with Your Android Phone (or Windows Phone)

Cortana on Windows 10 will now integrate with the Cortana application
on your Android or Windows smartphone. You’ll just need to install the
Cortana Android app and
sign in with the same Microsoft account on both devices. iPhone users
are out of luck, as iOS is too locked down for Microsoft to integrate
with it as deeply. This just works between Windows 10 PCs and Windows
Mobile 10 phones running the latest software. It now works between
Android phones and Windows 10 PCs, too–just be sure you have the latest
Cortana app installed from Google Play.
Cortana can mirror all your Android phone’s notifications to your PC,
giving you all your notifications in Windows 10’s Action Center. You’ll
also see a notification on your PC when your smartphone has low battery
power, so you’ll know when to charge it. Cortana will offer a “find my
phone” feature that can remotely geolocate your phone on a map or ring
it if you lose it in nearby. Ask Cortana for “directions to [place]” on
your PC, and you’ll see those same directions on your phone. These are
just the current features, too, so you can expect Microsoft to add more.
More Desktop Apps and Games Come to the Windows Store

The Windows Store is caught in a tough place right now.
We want it to get more desktop apps and games,
but we don’t want them limited by the Universal Windows Platform (UWP).
Microsoft is trying to fix that disconnect in the Anniversary Update.
Regular desktop apps are finally coming to the Windows Store–at
least, as long as developers “convert” them to the UWP. This allows for
the easy discovery and installation of the Windows Store, but supposedly
comes without all the limitations UWP apps traditionally have. We still
aren’t quite sure what this means, and which apps might be candidates
for a clean conversion without limitations, but it’s an intriguing
proposition.
Microsoft has released a tool that allows anyone to
convert any desktop application on their computer to a sandboxed UWP application. Developers can use this to convert their own apps for uploading to the Windows Store, so
Windows desktop applications will appear in the Store. You could use it to convert an old desktop application to a UWP application and
sideload the application, installing it from outside the Store, if you wanted to.
Games are a big part of this. We’ve already seen that
games bought from the Windows Store are missing certain features. Microsoft has already added support for
disabling Vsync
and enabling G-Sync and Freesync. They promise better support for
multiple GPUs as well as modding, overlays, and more in the future.
Microsoft also says they’ll soon support bundles and season passes in
the Windows Store. But only time will tell if games get feature parity
with their regular desktop counterparts.
Windows 10 Gets a Dark Theme (and More Theme Options)

When Windows 10 was released, it included a
hidden dark theme you
could enable by changing a registry setting or by pressing a secret
keyboard shortcut in the Store app. You could also change your theme in
the Edge browser–but just for Edge. This theme was incomplete. With the
Anniversary Update, you can now choose between light and dark modes in
Settings > Personalization > Colors. Its designed for Windows
Store apps, but not every app will listen to this setting and obey
it–some apps, especially those from third-party developers, control
their own theme settings. This also means File Explorer will remain as
blindingly white as ever.
There’s also now a separate “Show color on title bar” option here, allowing you to only
apply your color of choice to the window titlebars and continue using a black Start menu, taskbar, and action center.
Microsoft Edge Finally Supports Browser Extensions

Microsoft Edge was originally supposed to launch with browser
extensions when Windows 10 was released, but it didn’t happen. This is a
big reason MIcrosoft Edge felt so half-baked and lost so many users.
With the Anniversary Update, Edge will finally support browser
extensions.
Edge uses Chrome-style extensions, and Microsoft will provide a tool
that helps developers quickly convert Chrome extensions to Edge
extensions. (
Firefox is also moving to Chrome-style extensions, too.) These Edge extensions are already available in the Windows Store, which is
where you’ll install them.
At launch, the Windows Store offers the Adblock, Adblock Plus, Amazon
Assistant, Evernote Web Clipper, LastPass, Mouse Gestures, Office
Online, OneNote Web Clipper, Page Analyzer, Pin It Button (for
Pinterest), Reddit Enhancement Suite, Save to Pocket, and Translate for
Microsoft Edge extensions.
Edge Gets Click-to-Play Flash, Pinned Tabs, Web Notifications, and Swipe Navigation
 Setting the Flash plug-in to click-to-play
Setting the Flash plug-in to click-to-play can
help you avoid Flash’s security holes and battery-draining behavior.
Edge currently doesn’t offer much control over Flash, with only a single
browser-wide
“Use Adobe Flash Player” option in its settings.
Microsoft has
announced
that, with the Anniversary Update, Edge will automatically pause Flash
content that isn’t integral to the page and you’ll have to click it to
play. Games and videos on web pages should work normally, but Flash
advertisements won’t automatically play. Google Chrome already made this
change, so Edge is following in Chrome’s footsteps here, too.
Edge allows you to
pin tabs,
like other modern browsers do. Just right-click or long-press a tab and
select “Pin.” The tab will turn into a small icon at the left side of
your tab bar, and it’ll always appear when you open Edge. This is ideal
for websites you always want open, like email and social-networking
sites.
Microsoft is also adding support for web notifications. When you
visit a website, it can ask you to allow notifications. That website can
then deliver notifications to you and they’ll appear in your Action
Center–all without you installing an app. This feature is already
enabled, and works in Skype for Web. Click the notification and you’ll
be taken directly to the website that displayed it.
If you have a touch screen, you’ll be happy to hear that a useful
feature from Windows 8’s “Metro” version of Internet Explorer has now
returned to Edge. Edge now allows you to swipe to navigate. Swipe
anywhere left or right on a page to go back or forward. It’s more
convenient than tapping those small “Back” and “Forward” buttons with
your finger.
Microsoft has also done a lot of work on the Edge engine. Microsoft promises various
battery life and
performance improvements in Edge.
Windows Hello Brings Fingerprint Authentication to Apps and Websites

Fingerprint sensors have been a huge convenience on phones and
tablets, and Windows currently supports it for logging into your laptop
too via
Windows Hello–provided
it has the necessary hardware. But in the Windows 10 Anniversary
Update, Windows Hello will support Windows apps and Microsoft Edge, so
you can securely log into apps and web sites using your fingerprint as
well–not just Windows itself.
This actually uses
the Fido U2F standard, which various other sites and browsers are implementing in different ways. For example, you can
use a physical USB key to log into your Google account in Chrome.
Windows Hello Lets You Unlock Your PC With “Companion Devices”
 Developer documentation
Developer documentation reveals
the new “Companion Device Framework” for unlocking your PC. Windows
Hello–which currently supports unlocking your computer with your face or
fingerprint–will allow you to unlock your PC with “companion devices.”
For example, this could include a
Microsoft Band fitness band or any type of smartphone.
Microsoft suggests a number of examples. You could insert a
USB security token into your PC’s USB port and press a button or tap a device on an
NFC reader.
Your phone could be already paired with your PC over Bluetooth and your
PC could send a notification to your nearby phone, which you could use
to unlock your PC. A fitness band that can authenticate its wearer could
unlock your PC when you clap nearby.
Windows Ink Improves Digital Drawing and Annotation in Lots of Apps
 Touch screen laptops are more useful than they seem
Touch screen laptops are more useful than they seem,
and Microsoft is pushing that forward even more with Windows Ink: the
ability to draw and annotate with a pen in all kinds of useful ways. For
example, you can jot down notes in the Sticky Notes app, which on its
own is mildly convenient. But Windows 10 is smart enough to recognize
words like “tomorrow”, turn them into links that Cortana can use to set
reminders or perform other tasks. This works with other words too,
including places that Bing can point to on a map.
Windows Ink is built into plenty of other apps, too, like Maps (which
lets you measure distances between two points by drawing a line) and
Microsoft Office (which lets you highlight text with your pen or delete
words by striking them out). And, of course, it’s built for artists as
well, which can use a pen for digital drawing in plenty of different
apps. There’s a virtual ruler complete with a compass to help you draw
straight lines at the correct angles.
A new “Ink Workspace” also arrives in Windows 10. Press a button on
your pen–if your pen has a button–and you’ll see a list of apps that
support ink input so you can quickly start writing or drawing without
fumbling through desktop windows. You can also click or tap the pen
button that will automatically appear in your taskbar’s notification
area. If you don’t have pen paired with your device, you can right-click
the taskbar and select “Show Windows Ink Workspace” to enable it
manually. More Windows 10 apps will gain inking support, too.
The Pen settings page at Settings > Devices > Pen now allows
you to choose what happens when you press the button on the pen–for
example, you could open the OneNote app directly. You can also choose to
ignore touch input on the screen while using the pen, ensuring you
don’t accidentally tap anything while drawing.
Wi-Fi Sense’s Controversial Password-Sharing Feature Is Gone

Microsoft has removed the
controversial Wi-Fi Sense feature
that allowed you to share Wi-Fi network and their passwords with your
Facebook, Outlook.com, and Skype contacts. Microsoft never did a good
job of explaining this feature–perhaps it would have been more popular
and less controversial if Microsoft had. Either way, Microsoft says very
few people actually used this feature, so it wasn’t worth the effort to
keep it around.
Wi-Fi Sense isn’t completely gone, but it now connects you only to
public hotspots. It won’t connect you to a private Wi-Fi network and no
longer offers a way to share your Wi-Fi credentials with others. You can
find what remains of Wi-Fi Sense under Settings > Network and
Internet > Wi-Fi.
Windows Defender Can Provide Additional Protection If You Use Another Antivirus

In the current version of Windows 10, the Windows Defender
anti-malware application automatically disables itself if you install
another anti-malware program.
In the Anniversary Update, however, Windows Defender receives a new “
Limited Periodic Scanning” feature.
It can automatically turn itself on and scan your system occasionally,
even if you have another antivirus program installed. Windows Defender
gives you a second layer or protection, or a “second opinion” on whether
your computer is infected.
Just head to Settings > Update & Security > Windows
Defender and turn on the “Limited Periodic Scanning” feature to enable
this. This option will only appear if you have another antivirus program
installed, and it isn’t on by default. If you’re only using Windows
Defender as your antivirus, it’s already scanning your computer–both
with scheduled and real-time scans.
New PCs Will Include More Advertisements in the Start Menu

Windows 10’s Anniversary Update makes more room for advertisements in
the Start menu on new installations. The amount of Microsoft app tiles
pinned to the Start menu by default will be reduced from 17 to 12. The
amount of “suggested apps” that appear here will increase from 5 to 10.
Uninstall the app–or unpin the tile if it’s not downloaded yet–and
that advertisement will be gone forever. But, as easy as these
advertisements are to remove, new PCs will have a more cluttered Start
menu with more ads.
Neowin noticed this information in a presentation directed at device manufacturers.
Cortana Gets More Useful Features (and Becomes Almost Mandatory)

Cortana also includes new reminder features, including “photo
reminders.” For example, you could take a photo of a product you want to
buy the next time you go shopping, and tell Cortana to remind you with
the photo the next time you’re at the grocery store.
If you have the Groove Music Pass–that’s Microsoft’s version of an
unlimited music streaming service like Spotify, Apple Music, or Google
Play Music All Access–Cortana can now play music you request. Just say
“Hey Cortana, play [song name]”, “Hey Cortana, play [artist name]”, “Hey
Cortana, play [Groove Music playlist]”, and “Hey Cortana, pause” to
control this. This only works if you’re using the US English region at
the moment.
Cortana can also now set and control timers, which is convenient. Say
things like “Hey Cortana, set a timer”, “Hey Cortana, set a timer for
10 minutes”, “Hey Cortana, how much time is left?” and “Hey Cortana,
cancel my timer” to work with timers.
Despite all these powerful features that require Microsoft accounts
and personalization, Cortana is becoming more friendly to people who
haven’t set it up yet. You’ll be able to ask Cortana simple questions
and get answers without actually setting up and personalizing Cortana
first.
The downside is that there’s no easily accessible option for
disabling Cortana anymore. You can make Cortana not remember your
personal information if you’re concerned about privacy, but you can’t
fully disable it without a hidden registry hack or group policy setting.
The Combined Skype Universal App is Back

Microsoft Has Changed Its Mind About Skype…Again
With Windows 8 and 8.1, Microsoft offered both “Skype for Windows”
and “Skype for Windows desktop” applications. The “Modern” Skype for
Windows application ran in the full-screen interface and was pretty
flaky. Microsoft abruptly discontinued the Modern version of Skype a
month before Windows 10 was released, announcing it was
refocusing development attention on the desktop version of Skype Windows users actually used.
Windows 10 launched with a Get Skype application that encouraged you to download the desktop application.
Windows 10’s first big update, the November update,
added a few beta applications–Messaging, Phone, and Video–apps that
worked with Skype. These are separate applications for text messages,
audio calls, and video calls.
Microsoft has now changed its mind again and will discontinue those
three separate Skype applications on the desktop. Instead, Microsoft
will create a new universal Windows app version of Skype that will
eventually replace the traditional desktop application when it has
enough features. The Skype Preview application is now available.
A new feature in the Skype application will enable “messaging everywhere“.
Use Skype on an Android phone or Windows Mobile phone and you’ll be
able to send and receive SMS messages from your Windows 10 PC. They’ll
just be routed through your phone via the Skype application. This
feature was supposed to be implemented in the “Messaging” application in
the Windows 10 Anniversary Update, but Microsoft changed its mind and
removed the feature late in the development process so it could be added
to Skype.
Windows Gets Its Own Linux Command Line

In between all the developer talk, Microsoft announced something
pretty huge: A true Bash shell in Windows 10. This is not a port like
Cygwin, or a virtualization. It’s a full Ubuntu command line running
natively right in Windows, built in partnership with Canonical. It comes
with apt-get to download command line binaries, and all the built-in
tools you’d expect from a Linux shell, like
ls to browse
your filesystem. This is mostly a tool for developers, but
cross-platform power users may find this particularly useful as well.
This is actually the full Ubuntu userspace running on Windows. Think
of it like the reverse of Wine–Windows is gaining the ability to run
Linux binaries natively on Windows. This is big news for developers, but
it won’t support server software or graphical applications. It’s just a
Bash shell, complete with support for the exact same binaries you’d run
in a Bash shell on Ubuntu Linux, on Windows. You should eventually be
able to launch more shells from the Bash shell, too–the release notes
now say the popular Zsh shell is now functional. Check out
our guide for info on how to set it up.
It’s Easier to Get a Clean Windows 10 System Without Bloatware

Microsoft is experimenting with a new tool that allows you to get a
clean Windows 10 system. The “Reset your PC” option just resets your PC
to its manufacturer default settings, and many PC manufacturers include a
lot of junk on their PCs. You can always
reinstall Windows 10 yourself, but you have to download installation media. Most PC users wouldn’t want to bother with that.
To make getting a clean Windows 10 system easier for everyone,
there’s a new “Learn how to start fresh with a clean installation of
Windows” option at Settings > Update & Security > Recovery.
This currently links
a Microsoft Answers forum thread where you can download a tool that walks you through the Windows 10 reinstallation process.
The Start Menu Has Been Redesigned

Microsoft has changed the way Windows 10’s Start menu works. The “All
Apps” option is now gone–you’ll just see a full list of installed
applications at the left side of your Start menu. Your most frequently
used and recently added applications will appear at the top of this
list. It’ll show the three most recently added applications instead of a
single one, and you can expand this list to see more applications
sorted by when you installed them.
Important buttons like the File Explorer, Settings, and Shut Down
buttons are now always located at the left side of the Start menu.
OneDrive users will be happy to know that they can now search all
their files–both files on the PC and files stored online in
OneDrive–from the Start menu.
Task View Gets Some Improvements

You can now pin windows in the
Task View interface,
making them always appear on every virtual desktop instead of a single
virtual desktop. Right-click a window in the Task View interface and
select “Show this window on all desktops” to pin it. For example, you
may want to pin a messaging or music application to all desktops for
easy access.
There’s now a new
touchpad gesture
for switching between multiple desktops, too. Just place four fingers
on your touchpad and swipe left or swipe right. This requires a
certified “precision touchpad,” so it won’t work with all touchpads. And
yes, this is the same touchpad gesture Apple uses on Macs.
Tablet Mode Is More Like Windows 8

Tablet Mode sees some helpful improvements that will make Windows
10’s Tablet Mode function more like Windows 8’s full-screen “Metro”
interface.
When your system is in Tablet Mode, the All Apps list will now appear
in full-screen mode–just like on Windows 8. You can toggle between the
tiles view and list of apps with options at the left side of the screen.
You can also choose to automatically hide the taskbar while in tablet
mode. These options are available under System > Tablet Mode in the
Settings app. With auto-hide enabled, you can swipe up from the bottom
of the screen to show or hide the taskbar. The entire screen will be
reserved for the app you’re currently using.
The Taskbar Gets Calendar Integration and More

The Windows taskbar sees some important improvements, too. The
taskbar clock is now integrated with your calendar, so you can click or
tap the time and see a list of the calendar events you have scheduled
for today. Tap an event–or tap the “+” button to add an event–and the
Calendar app will open.
The sound panel is also more useful. You can click or tap the speaker
icon and switch between multiple output devices–like speakers and
headphones–if you have more than one connected.
Taskbar settings are now integrated into the new Settings app, and
you can access them at Settings > Personalization > Taskbar. You
can also just right-click the taskbar and select “Settings” to open this
new screen.
The Lock Screen Is Improved, Too

Microsoft heard user complaints, and your email address will no
longer appear on your lock screen if you sign in with a Microsoft
account. This helps preserve your privacy. You can re-enable this from
Settings > Accounts > Sign-in options > Privacy, if you like,
displaying your email address directly on your lock screen.
The lock screen now features built-in media controls, which appear at
the bottom-right corner of the screen along with album art for any
playing music. You can control music playback without unlocking your PC.
Cortana can now be used on your lock screen, too. Head to Cortana’s
Settings, find the “Lock screen options” section, and activate the “Let
me use Cortana even when my device is locked” option. With “Hey Cortana”
enabled, you can talk to your computer even while it’s locked. For
sensitive tasks, you’ll be asked to unlock your PC first.
Battery Options Become More Powerful

The Battery Saver screen under Settings > System was renamed Battery.
Its detailed screen now offers easy per-application settings for
controlling whether an application can run in the background. Aside from
“Always allow in background” and “Never allow in background,” there’s a
new “Managed by Windows” option. Windows will try to be smarter,
temporarily turning off applications if they’re using a lot of resources
in the background and you don’t appear to be using the applications.
Windows Update Is More Respectful of Your Time

Under Settings > Update & Security > Windows Update, you
can now set your “active hours,” which are the hours when you’re most
actively using your computer. Windows Update will avoid restarting to
automatically install updates during those hours.
There’s also a new “Use my sign in info to automatically finish
setting up my device after an update” option under the advanced Windows
Update settings. Normally, whenever you install a major update, you have
to sign in before Windows 10 finishes the setup process. Enable this
option and you won’t have to enter the password during the
setup process.
The Action Center Is More Convenient and Customizable

It’s easier to get to the Action Center. The Action Center button is
now located at the far right corner of the taskbar, making it easier to
find. It’s no longer mixed in with the other system tray icons.
Notifications are now grouped by app in the Action Center. They’ll take
up less screen space, and you can see more notifications at once.
You can now quickly dismiss notifications in the Action Center by
middle-clicking them. Middle-click an application’s name in the Action
Center and Windows will dismiss all notifications associated with that
application.
These notifications are now more customizable, too. Under Settings
> System > Notifications & Actions, you can now choose whether
an application’s notifications are considered “Normal,” “High,” or
“Priority” in the Action Center. You can also choose how many
notifications can appear at once for each application. Each application
can display three notifications at a time by default.
Moreover, the Quick Actions at the bottom of the Action Center are
finally customizable. Head to Settings > System > Notifications
& actions and you’ll be able to customize exactly which quick action
buttons appear here. The Wi-Fi quick action will now take you to a list
of available networks rather than toggling your Wi-Fi on or off,
something Microsoft says confused a lot of people.
Apps Can Now Take Over When You Visit a Website

Windows 10 now allows universal apps to be associated with websites.
For example, if you navigate to a TripAdvisor web page in Microsoft
Edge, Windows 10 could instead open the TripAdvisor app displaying that
page.
This feature isn’t completely functional yet, as universal apps have
to be updated for it. However, you’ll find a settings page for
controlling which apps are associated with websites at Settings >
System > Apps for Websites.
The Xbox One Becomes More Windows-Like

Microsoft is also making a big push for a unified app store across
platforms. That means developers can easily make their Windows Store
apps work on the Xbox. The Xbox is also getting Cortana, which comes
with some new gaming-related features, like game recommendations and
tips. The Xbox will support background music, multiple GPUs, and the
ability to turn off Vsync as well.
Emojis Get an Overhaul

Microsoft is updating the entire set of emojis included in Windows
10. As Microsoft puts it: “We are updating the entire set of font-based
emoji in Windows 10 that aligns with the Microsoft Design Language with a
distinct visual style as well as the Unicode standard. These new emoji
are designed to be detailed, expressive, and playful. Their larger size
takes full advantage of every pixel and the two-pixel outline allows for
emoji to appear on any color background without loss of fidelity.” You
can also choose different skin tones across the emojis that represent
people.
Connect Helps Phones With Continuum and PCs with Miracast

There’s a new “Connect” application designed for use with Windows 10 phones that support
Continuum. It allows you to connect your phone to your PC without a dock, cable, or
Miracast adapter.
This application also enables a “Project to PC” feature. PCs with
Miracast can also use the Connect application to mirror their displays
on other PCs.
Continuum, which allows you to power a Windows desktop experience
from a Windows Phone (but only with universal apps), is the big, unique
feature Windows 10 Mobile offers. We’re not surprised to see Microsoft
focusing on it.
Other Changes and New Features
Windows 10’s Anniversary Update includes many more changes than
these, with small enhancements and bug fixes everywhere. Here are some
of the most interesting smaller changes:
- The “blue screen of death” that appears when your Windows PC freezes now features a QR code, allowing you to more quickly search for the error with your phone.
- The Settings app has seen an overhaul. Each page in the Settings app now has a unique icon. Pin a settings page to your Start menu and it’ll use that unique icon.
- Activation has been tweaked. A “digital entitlement” your hardware
received if you took advantage of the free Windows 10 upgrade offer is
now known as a “digital license”. If you sign in with your Microsoft
account, the entitlement will be associated with your Microsoft account
offline. If you need to re-activate Windows 10 after a hardware change
in the future, the activation wizard will be able to use your Microsoft
account to help re-associate the digital license with your hardware.
- Windows Defender now has an icon that appears in the notification
area and produces more notifications by default. This makes it more
clear to average Windows users that Windows 10 has a built-in antivirus
protecting them. Windows Defender can also perform a boot-time offline
scan to find and remove more nasty malware.
- You can now reset apps, which works like clearing an app’s cache
data on Android. Head to Settings > Apps and features, select an app,
and select “Advanced options” to find this option. This same screen
allows you to remove “add-ons” and downloadable content associated
with apps.
- The Windows Game Bar, which allows you to control the Game DVR feature for recording videos of your gameplay, has been updated with support for more full-screen games. It now works in League of Legends, World of Warcraft, DOTA 2, Battlefield 4, Counterstrike: Global Offensive, and Diablo III. Just press Windows+G on your keyboard while playing one of these games to bring it up.
- The Xbox app now provides “game hubs” for the top 1000 most popular
Windows desktop games, so it’s more integrated with the games people are
actually playing on PCs. They’ll appear in Xbox activity feeds, too.
- Many accessibility features were improved,
with faster text to speech, new languages for text to speech, and
various improvements to apps like Edge, Cortana, Mail, and Groove.
- The Credentials and User Account Control dialogs have been updated
with a new look. When you need to enter credentials, Windows will now
allow you to choose Windows Hello, a PIN, a certificate, or a password.
The UAC dialog now supports dark mode, too.
- The File Explorer window now has a new icon. It’ll fit in better with the rest of Windows 10’s design.
- The Windows Insider Program settings page has been moved. It’s now
located at Settings > Update & security > Windows Insider
Program, so it isn’t buried under the Windows Update settings.
- The Windows Feedback app shows small tags on feedback posts with
information about Microsoft’s response to an issue, if one is available.
- When upgrading directly from Windows 10 Professional to Windows 10 Enterprise by entering an Enterprise product key, you no longer have to reboot.
- “Enterprise Data Protection”
is now available. This feature allows companies that use Windows 10
Enterprise to protect against data leaks by selectively encrypting and
restricting access to data. Only “protected apps” can access this
restricted data, and administrators can control the level of access.
- The “Windows Defender Advanced Threat Protection Service”
is now available. This feature is designed for companies that use
Windows 10 Enterprise, and allows them to “detect, investigate, and
respond to advanced attacks on their networks.” It sits behind other
layers of protection and provides information about attacks that made it
through, as well as recommendations about how companies should respond.
- Application Virtualization (App-V) and User Environment Virtualization (UE-V) are now included
in Windows 10 Enterprise and don’t require a separate download.
However, these features are no longer available for Windows 10
Professional.
- Hyper-V containers arrive on Professional and Enterprise editions of Windows 10, so you don’t need Windows Server to create and run containers.
- You can choose to lift the 260 character limit for NTFS file system
paths. A new “Enable NTFS long paths” group policy setting allows you to
enable this feature.
- Businesses will be able to get Windows 10 Enterprise licenses for $7 per seat per month as part of the Windows 10 Enterprise E3
program. This provides a way for smaller businesses to get Windows 10
Enterprise and its features without a software assurance agreement.
- Some useful group policy options no longer function
on Windows 10 Professional and require Windows 10 Enterprise or
Education. These include the ability to disable the lock screen, tips,
and “Microsoft consumer experience” that downloads apps like Candy Crush
Saga.
That’s a lot of changes, but even this list isn’t complete. Microsoft
has changed many other smaller things, updating icons and fixing
bugs. Most of the apps included with Windows 10 have also been
updated on an ongoing basis through the Windows Store, and they now
include many new features and tweaks they didn’t have when Windows 10
was released a year ago.
Source: http://www.howtogeek.com/248177/whats-new-in-windows-10s-anniversary-update/