The company wants to achieve that through various means, for instance by moving away from the two interfaces of Windows 8 or by re-implementing a start menu, but also by offering the operating system as a free upgrade to Windows 7 and Windows 8 users.
Updates were released for Windows 7 and 8 that promote the free upgrade to Windows 10 to reach most "home" customers and get them to upgrade to Windows 10.
While it is unclear at this point in time how successful the promotion will be, it is very likely that it will push Windows 10 to millions of systems.
It was not clear up until now how Microsoft would handle systems that run Insider Builds of Windows 10. These preview builds of the operating system can be installed on PCs meeting the system requirements for free.
Microsoft's Gabe Aul revealed in a new blog post published on the official Blogging Windows blog yesterday that these installations will receive the upgrade to Windows 10 final and remain activated under certain conditions.
As long as you are running an Insider Preview build and connected with the MSA you used to register, you will receive the Windows 10 final release build and remain activated.The only requirement is that a Microsoft Account is linked to the operating system. The Insider Build of Windows 10 final remains activated (read genuine) if that is the case.
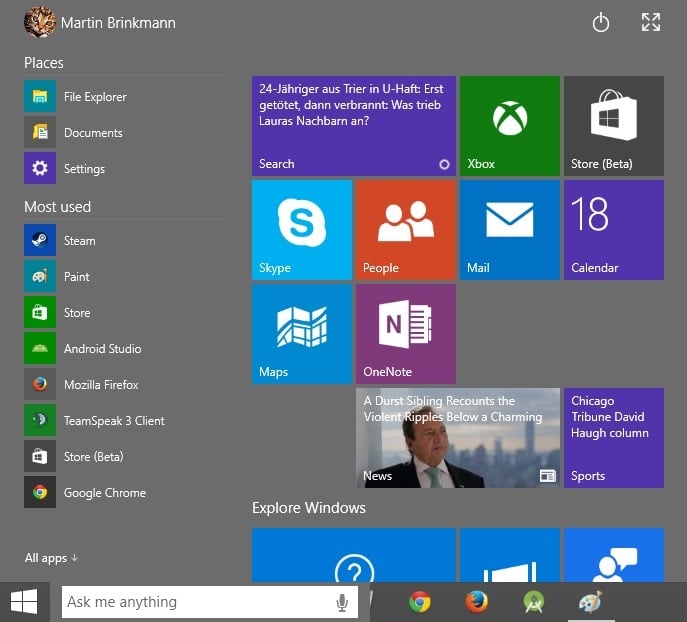
This means in turn that anyone interesting in a free copy of Windows 10 can grab one by installing a Windows 10 Insider Preview on a compatible PC and linking it to a Microsoft Account.
Aul notes furthermore that users may do a clean install at any time after they have installed and activated the build successfully to start over again with a clean install.
Once the final version has been activated, Inside Preview users may leave the program and stay on the final build. There is no requirement to remain an Insider after activation and it seems as if there are not any drawbacks to leaving the program after installation and activation of the final Windows 10 build.
It should be clear that the version will be linked to the PC it was installed on and the Microsoft Account it was linked to.
This means that anyone with compatible hardware and a Microsoft account can grab a free copy of Windows 10 and use it indefinitely on a single machine. Considering that Windows 10 Pro retails for $199, that is an interesting proposition which should further boost the operating system's reach especially during the first few months of general availability.
It is unclear -- but likely -- that the offer is only available in a time-limited window. Microsoft has not revealed yet any restrictions but if you are interested in the free copy, you may want to install an Insider Preview build as soon as possible on a PC and link it to a Microsoft account.
Starting with the next Insider build, Insiders who have not linked a Microsoft Account to the operating system will receive notifications to do so to continue receiving new Windows 10 Insider Preview builds.
You can download the Windows 10 Preview here:
http://windows.microsoft.com/en-us/windows/preview-iso?OCID=WIP_r_May_Body_DLISO
Source: http://www.ghacks.net/2015/06/20/how-to-grab-a-free-genuine-copy-of-windows-10/

















