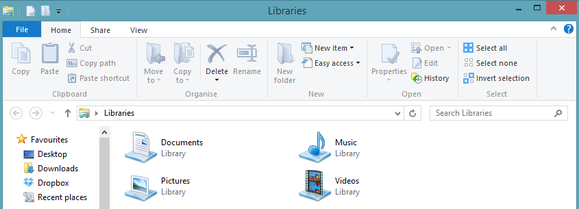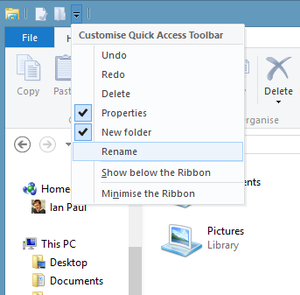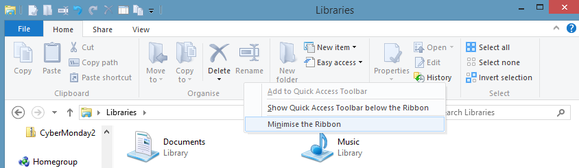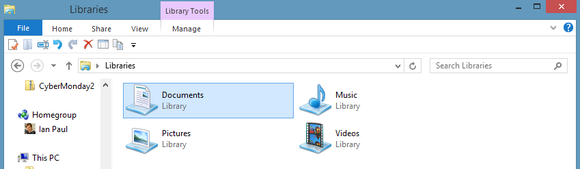Posted January 14, 2014 – 8:50 pm in: Windows 8.1
A
number of free and paid software have been released ever since the
preview release of Windows 8.1 update. In this guide, we have compiled a
list of 15 free tools that help you tweak and customize the default
look and feel of Windows 8.1 operating system.
In no particular order, following are the 15 free tools out there to tweak and customize Windows 8.1 operating system.

NOTE: We suggest you create a
manual system restore point or
create a backup image before using these tools.
Windows 8.1 Boot Screen Logo Changer:
An advanced tool designed to change the default logo of the boot
screen. Even though it sports a simple user interface, using this tool
isn’t very straight-forward and we advise you follow the instructions
mentioned in our
how to change the boot screen logo in Windows 8.1 guide for detailed instructions.
 Download Boot Screen Logo Changer
Download Boot Screen Logo Changer
Start Button Changer:
The Start button on the taskbar in Windows 8.1 is quite nice but if you
have come across a better looking Start button and want to replace the
default one with your desired one, Start Button Changer is the ideal
tool. It’s easy-to-use as well.
 Download Start Button Changer
Download Start Button Changer
Lock Screen Customizer:
Even though you don’t need a third-party tool to set your picture as
lock screen background in Windows 8 and Windows 8.1, you might want to
use this tool to change the time format, disable the lock screen, and
change the login screen color.
 Download Lock Screen Customizer
Download Lock Screen Customizer
Charms Bar Customizer:
As the name suggests, this tool lets you change the default look of the
charms bar by replacing default icons with custom ones. That is, you
can replace search, share, Windows logo, settings and devices icons with
your own icons.
 Download charms Bar Customizer
Download charms Bar Customizer
WinAero WEI Tool: This isn’t exactly a tweaking or customization tool but helps you get the
Windows Experience Index (WEI),
one of features removed from Windows 8.1 update. As you might know,
only the GUI version of Windows Experience Index has been dropped from
Windows 8.1 version. This tool reads the WEI file located in Windows
folder and then displays processor, RAM, hard disk, and graphics scores.

You can also check out other two tools named Metro Experience Index and
ChrisPC Windows Experience Index to get Windows Experience Index in Windows 8.1.
Download WinAero WEI
Windows 8.1 Start Screen Customizer:
Microsoft has enhanced the Start screen in Windows 8.1 with even more
customization options. For instance, you can set your current desktop
background as Start screen background. But if you want even more
customization options, Windows 8.1 Start Screen Customizer is the right
software. It’s not only free but portable as well.

With
Windows 8.1 Start Screen Customizer, you can set your own custom
picture as Start screen background, set a video file as Start screen
background image, change Start screen opacity, and more.
Download Windows 8.1 Start Screen Customizer
This PC Tweaker:
This PC Tweaker lets you add new folders and locations to This PC and
also lets you remove Documents, Pictures, Music and Videos folders from
This PC.
 Download This PC Tweaker
Download This PC Tweaker
Start Is Gone:
The Start button in Windows 8.1 isn’t quite useful as there is no Start
menu and it takes us to the Start screen, which can also be accessed by
pressing the Windows logo key on the keyboard or by clicking the
Windows logo button on the Charms bar. If you prefer to see the Start
screen by pressing the Windows logo key on the keyboard and want to free
up some space on the taskbar, you can use this little tool hide or
remove the Start button from Windows 8.1 taskbar.
 Download Start Is Gone
Download Start Is Gone
Tiny Windows Borders:
Unlike Windows 7 and previous versions, window borders in Windows 8 and
Windows 8.1 are thick. If you prefer to see small window borders
instead, you can use Tiny Borders to reduce the border size.
 Download Tiny Windows Borders
Download Tiny Windows Borders
Aero Glass for Windows 8.1:
If you have upgraded from Windows Vista or Windows 7, you’ll want to
enable the Aero glass transparency to enhance the look of the desktop
environment. Aero Glass for Windows 8.1 is the only and best tool out
there to enable Aero Glass in Windows 8.1.
 Download Aero Glass for Windows 8.1
Download Aero Glass for Windows 8.1
Start Screen Color Tuner:
Start Screen Color Tuner automatically changes the Start screen
background to match the window borders color on the desktop. You can
also use this tool to automatically update your window borders color to
match the Start screen background color.
 Download Start Screen Color Tuner
Download Start Screen Color Tuner
Win+X Menu Editor:
Win+X menu or power user menu is the small menu that pops up bottom
left corner of the screen when you right-click on the Start button or
when you press Windows logo and X keys. You can customize this menu by
removing default entries or by adding new entries.
Download Win+X menu Editor
Start Menu Modifier:
Many users don’t like to leave the desktop environment to launch apps
or search for system settings. This tiny tool lets you open the
Start screen right within the desktop environment and also lets you change the default size of the Start screen.
 Download Start Menu Modifier
Download Start Menu Modifier
Ultimate Windows Tweaker:
Ultimate Windows Tweaker is probably the best tweaking software out
there for Windows. It has recently been updated to version 3.0 to
support Windows 8.1. UWT 3.0 for Windows 8.1 includes over 170 tweaks in
six different categories.
 Download Ultimate Windows Tweaker
Download Ultimate Windows Tweaker
Boot UI Tuner:
Unlike Windows 8.1 Boot Screen Logo Changer, Boot UI Tuner lets you
enable/disable the Windows logo on the boot screen, enable/disable
messages, enable/disable the small loading circle that appears just
below the Windows logo, and enable/disable Windows 7 style legacy boot
menu.
 Download Boot UI Tuner
Download Boot UI Tuner
7+ Taskbar Tweaker: As the name implies, this tool is designed to help you tweak the taskbar in Windows 7, Windows 8 and Windows 8.1 versions.
 Download 7+ Taskbar Tweaker
Download 7+ Taskbar Tweaker
Source:
http://www.intowindows.com/15-free-windows-8-1-customization-tweaking-tools/