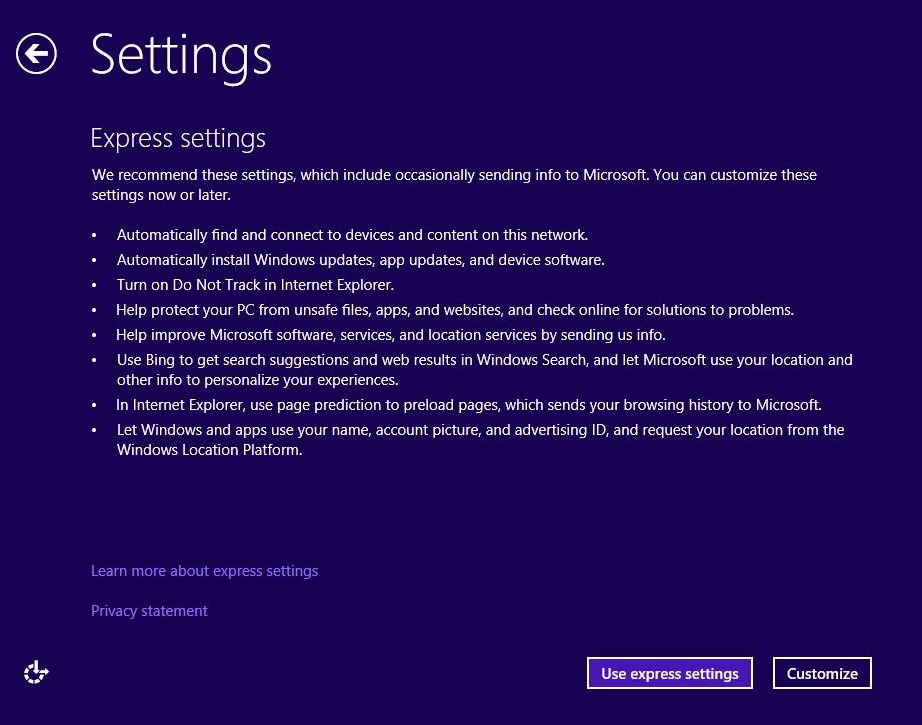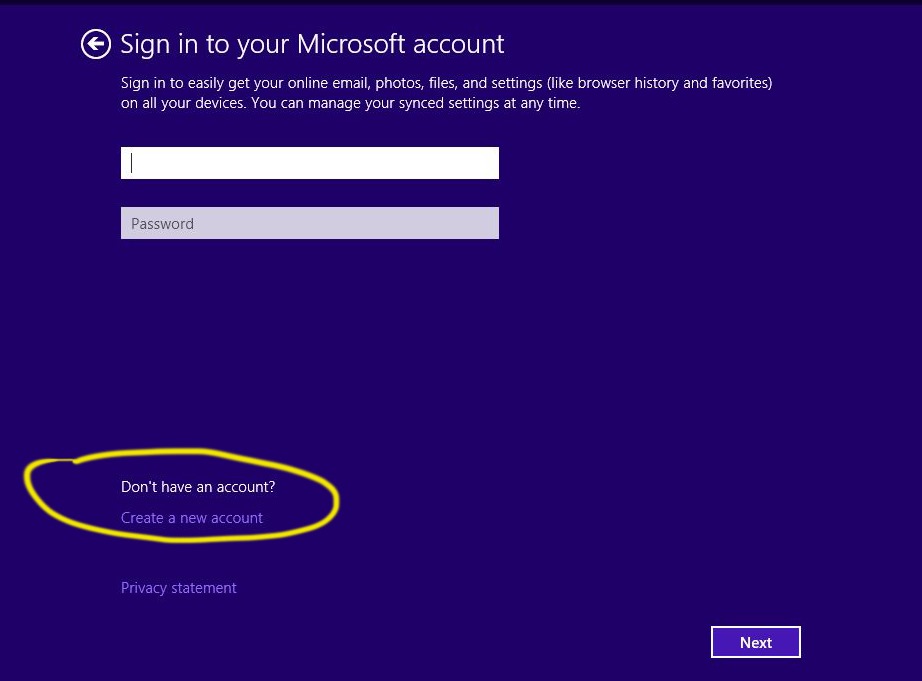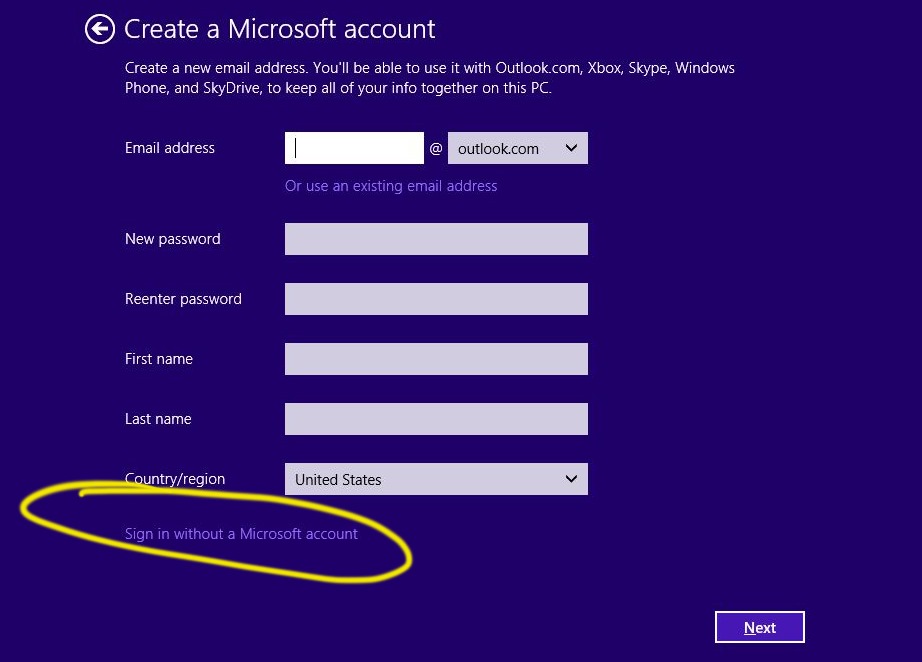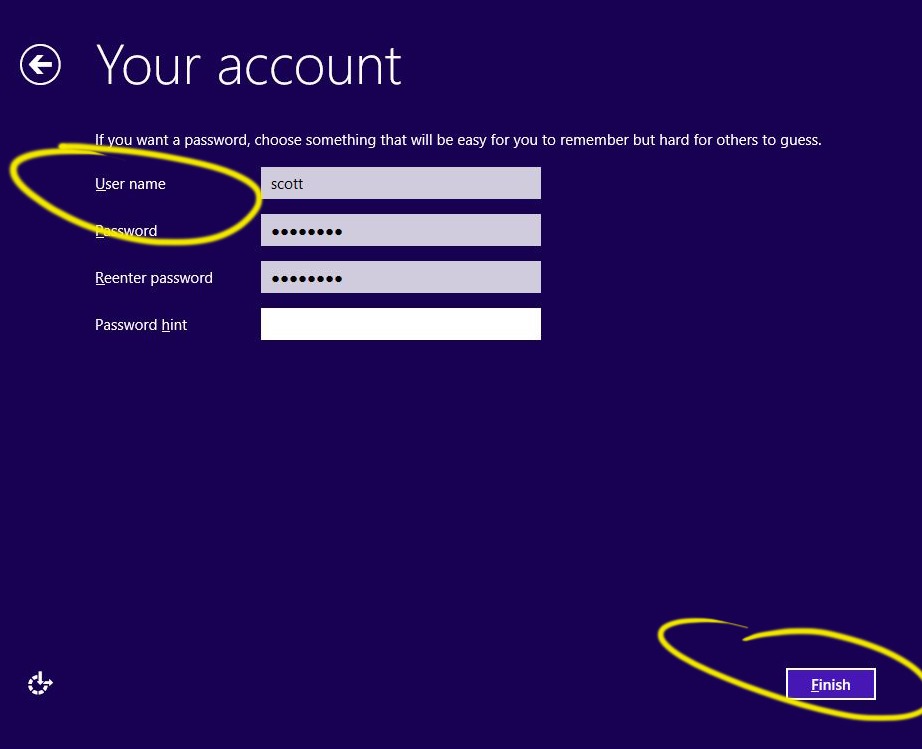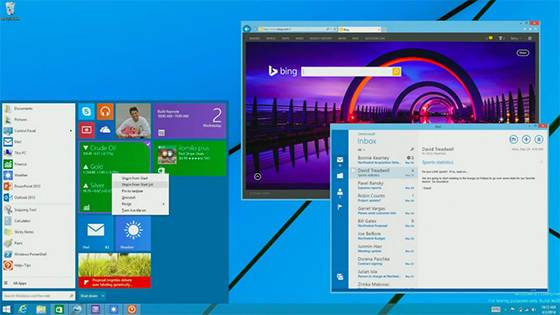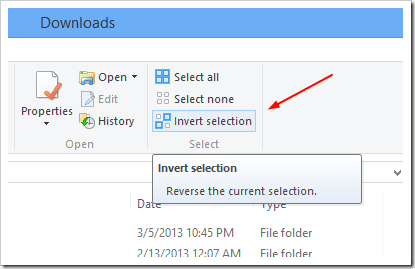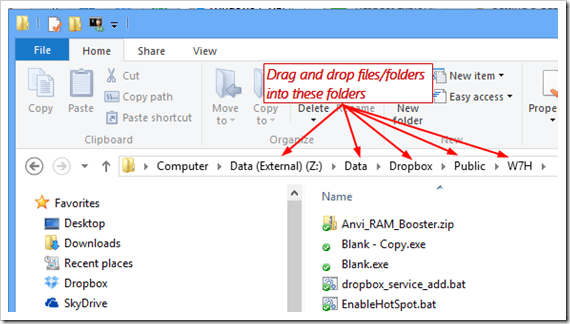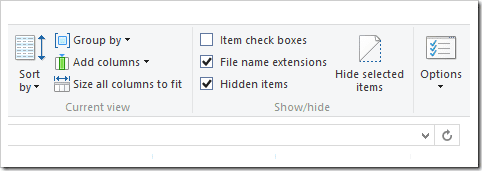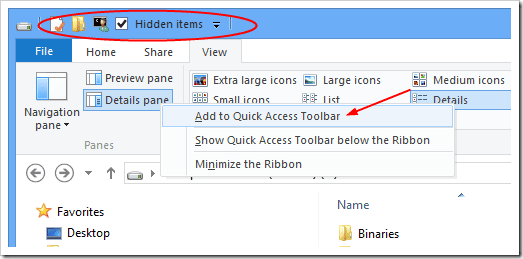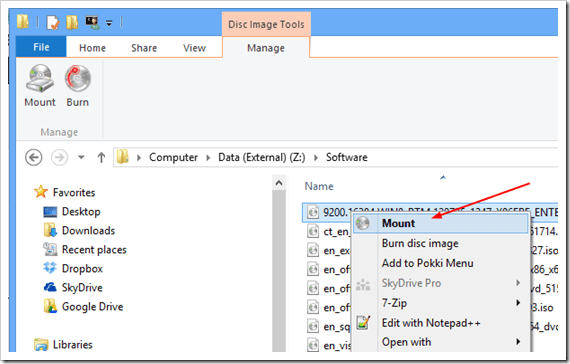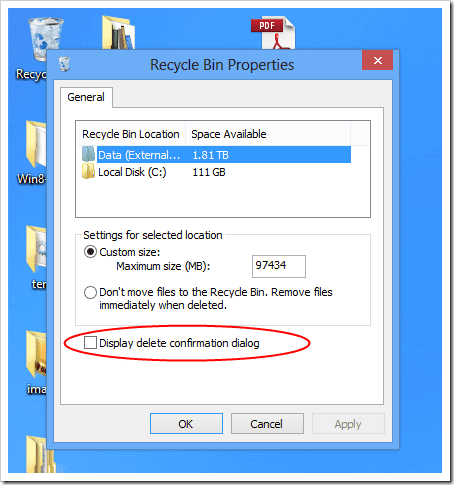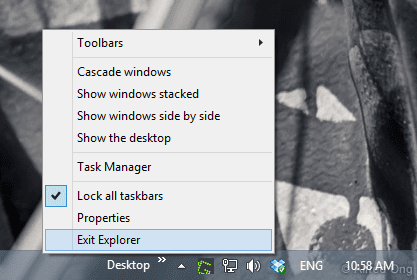Because
I deal with folders and files almost on daily basis, Windows Explorer,
now called File Explorer in Windows 8, is still my best friend and the
program I use the most on my day to day work. Guess what? I actually
quite like what the new File Explorer offers. It’s powerful, smooth,
efficient, and user friendly, even the Ribbon bar looks quite nice to
me. You may not agree but let me share with you these tips you may not
be aware that you can do in this version of File Explorer.
1. Things you can do with Easy Access

With Easy Access which you can find on Home Tab, you can
- Pin file/folder to Start (the Start menu, not Taskbar)
- Add file/folder to Library or Favorites
- Map a network drive
- Make file/folder offline, or Sync.
2. Invert selection
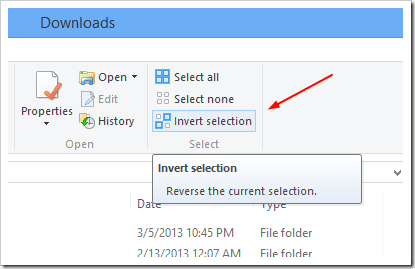
What
is this Invert Selection anyway? Basically, it selects all items
previously not selected. For example, you have spent quite a bit time
selecting a lot of items from a large number of files or folders in a
folder using a combination of Shift+Click and Ctrl+Click. Now, you
realized you’ve made a mistake selecting the wrong item all along. And
that’s when this Invert Selection comes to rescue. Simply click it and
bang, all the items you previously wanted to select are all selected
without going through again.
It’s available already in Windows 7 but it’s a lot easier in Windows 8.
3. Drop Files/Folder onto Address Bar to Copy/Move
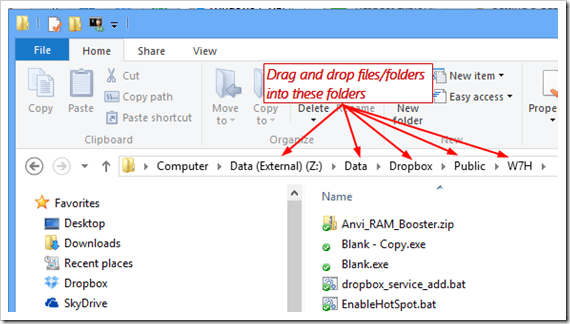
The
Address bar in Windows Explorer displays a detail folder path of the
current folder you are in. Do you know in Windows 8 you can simply drag
and drop the files or folders into the displayed folder name to do a
file copy or move? For example, in the screenshot above, I can copy the
file Blank.exe to Data folder by simply
dragging and dropping it to Data folder in the address bar.
I found this feature is super handy to me, and I just love it.
4. Show and hide items a lot easier
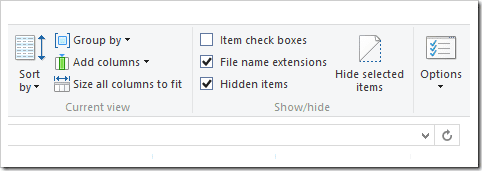
Making
a file hidden is a lot easier in the new Windows Explorer. You can find
all the operations easily in View Tab, including Hide button, Show/Hide
hidden items, Show/Hide extension names, and display the check boxes.
Oh, you can even access the Folder Options right from there too.
5. Quick Access Bar
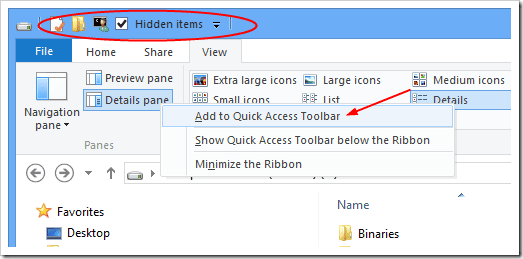
With
Quick Access Bar, you shouldn’t have the accuse anymore that it’s not
convenience to find what you want when needed. You can simply put the
often used items to the Quick Access Bar which is always available
either at the top of the window or below the Ribbon.
6. Native support of ISO image files
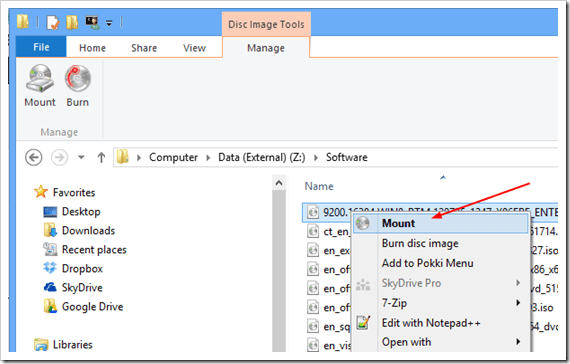
With this native support, I don’t need the 3rd party virtual drive to open my many ISO files anymore.
7. Delete file without confirmation box
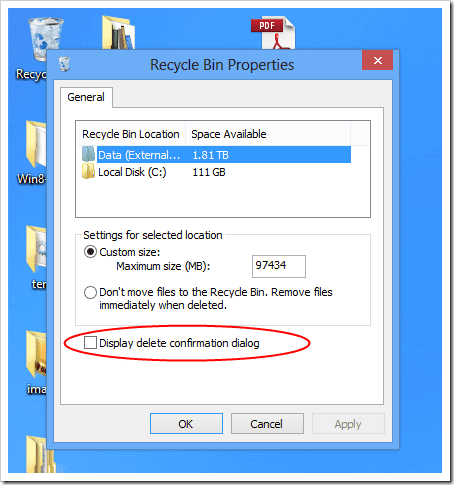
It
doesn’t really make sense having the confirmation box popping up asking
“Are you sure” every time when we delete a file or folder when the
items can still be recovered from the Recycle Bin, does it?
To disable the Confirmation box, right click the Recycle bin, choose Properties. And uncheck the option “
Display delete confirmation dialog“.
/update on Nov. 26, 2013/
Alan
Wade left a commend below raising a very good point that against the
idea of disabling the confirmation of deleting file. If you have set the
size of your recycle bin with a smaller size, any files larger than
that size will get permanently deleted without going into the recycle
bin. In that case, I agree that it might be a good idea leaving the
confirmation window on to prevent something like this from happening.
8. SkyDrive and how to change the default location
SkyDrive
is now tightly integrated in the system in Windows 8.1. The file sync
is on by default and can be managed directly from PC Settings.
Everything is done automatically, no more need for a separate client.
But there is a small downside to this tightly integrated solution. If
you are running Windows on a small capacity SSD, you will find the space
would be filled up fairly quickly with SkyDrive sync’d files, even with
the new feature called smart file that only downloads the files from
SkyDrive when needed.
To change the default location of
SkyDrive, go to File Explorer, right click SkyDrive from the left
navigation panel, and choose Properties. Then change the default
location in Location tab.

Change default SkyDrive location on Windows 8.1
9. How to open File Explorer as Different User
Running
File Explorer as Administrator is fairly easy but not so much if I want
to run it as a different user, which used to be fairly easy on Windows
7. But there is
a workaround you can follow.
10. The hidden Exit Explorer option
Go to desktop in Windows 8 or 8.1, hold down
Ctrl & Shift key and right click the blank space in Taskbar, and you will find it there.
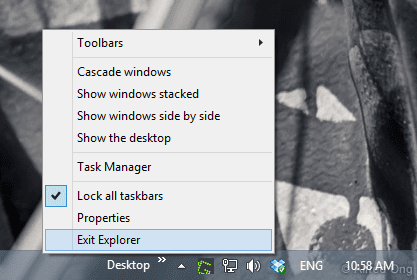
And that’s it for now. As a bonus, in case you don’t know, the easiest way to open File Explorer on all Windows is to press
Win + E.
Source: http://www.nextofwindows.com/7-windows-explorer-tips-you-may-not-know-you-can-do-in-windows-8/
And in another article:
Desktop Searching
Microsoft got rid of a lot of features in Windows 8,
but they decided to keep the trusty old File Explorer on the desktop.
From here, you can search just like you did before, but with a host of
options for better finding what you need. Once you click on the search
box, the Search tab will appear at the top with all your options.

When
you begin typing in the search bar, options will appear for whichever
folder you have selected. You can adjust where you search either by
choosing a different folder or by navigating with the Location section
of the Search tab. From here, you can choose to look in just the current
folder or all the included subfolders, on This PC (which could take a
while, as it scans everything), or search again in a different location
or on the Internet (which will open Internet Explorer).

Under
the Options section at the far right, you can choose to open the file
location instead of opening the file directly, save your search for
later (most helpful if saved to the desktop, but also viewable under
Favorites in the File Explorer), view your research searches, or (under
Advanced options) you can choose if it searches through file contents,
system files, or zipped files, as well as choosing exactly which files
are indexed.
The Refine section allows for much more customization
to weed through the hundreds of options you may find for any
search. Under Kind, you can sort by documents, pictures, music, etc.;
under Size, you can sort by size in KB or MB; and under Other
properties, you can find options for tags, date taken, type, name,
folder path, and rating.

When
selecting these options, you can edit them by clicking just to the
right of the search term that appears in the box. Above, I clicked just
right of the word “month” to get this view of a calendar, so that I
could adjust what date modified I was searching for. Plus, if you manage
to memorize the search terms, you can type them yourself and completely
bypass clicking in the Search tab.
Completed your search? Click the Close Search button at the far right of the Options section, and you’re done.
If you liked this, you’ll definitely want to
improve Windows 8 with Win+X Menu Editor and some
new Windows 8.1 tweaks.
Source:
http://www.makeuseof.com/tag/search-better-faster-windows-8/