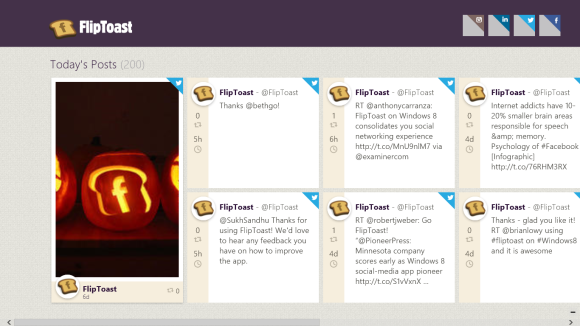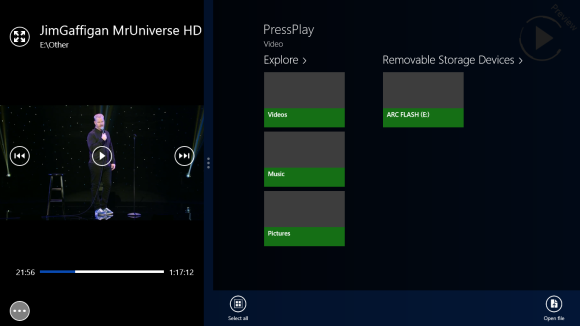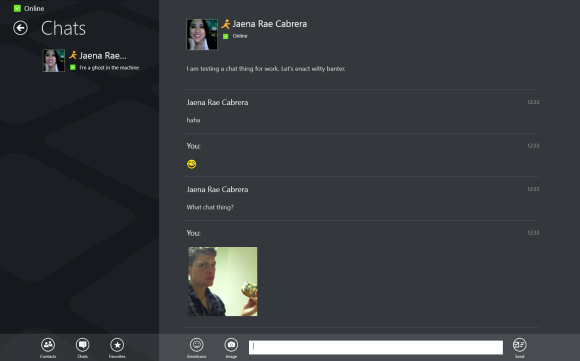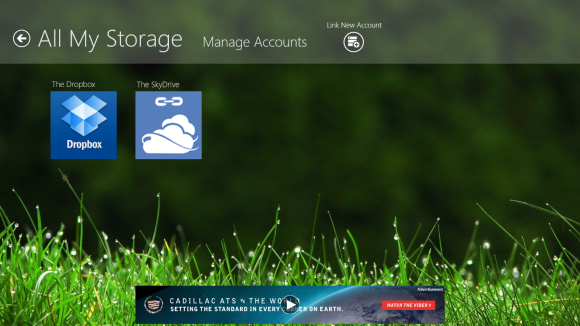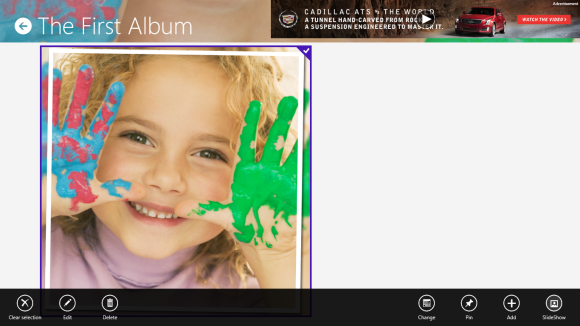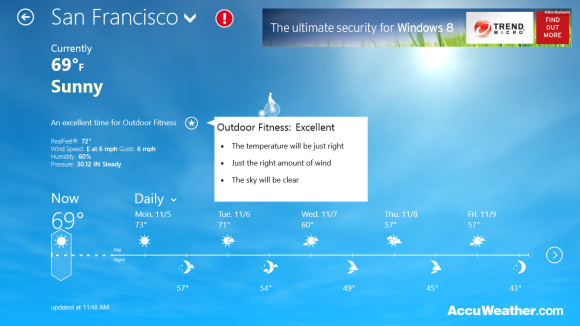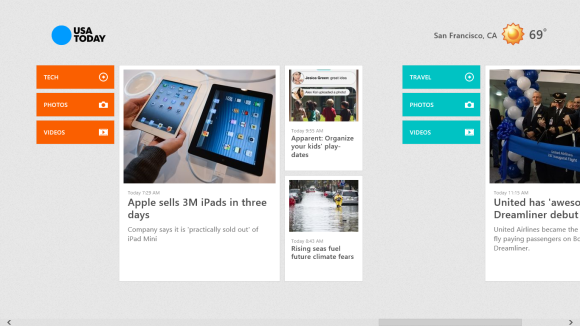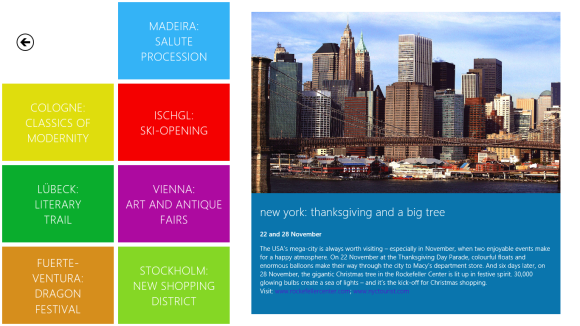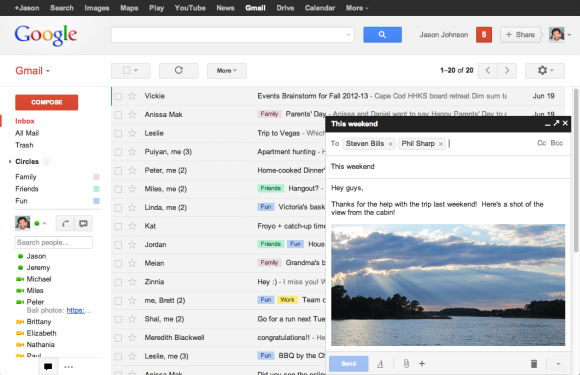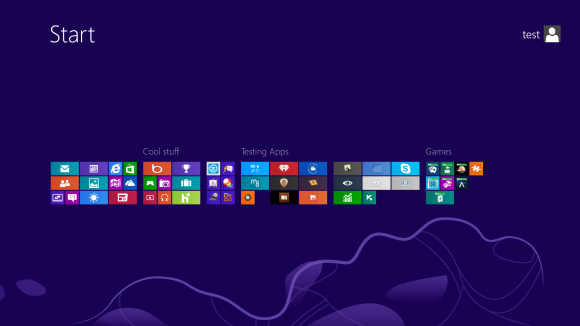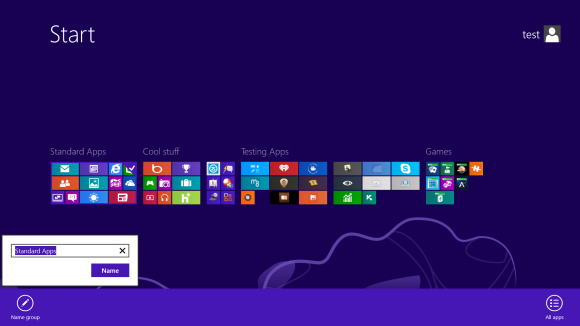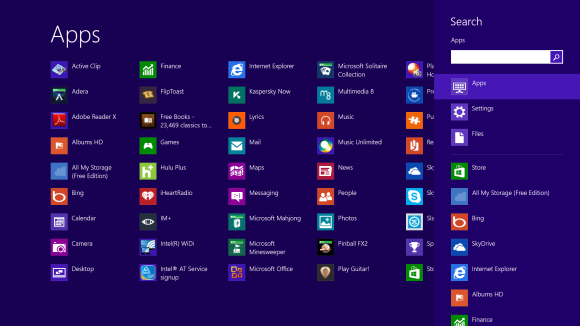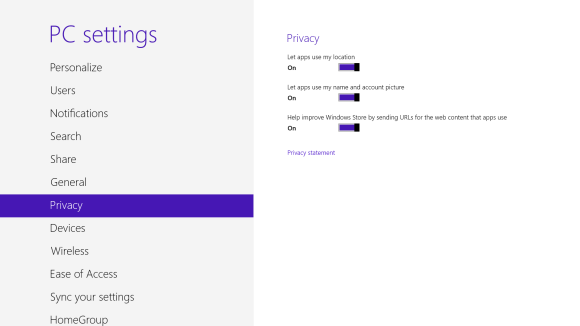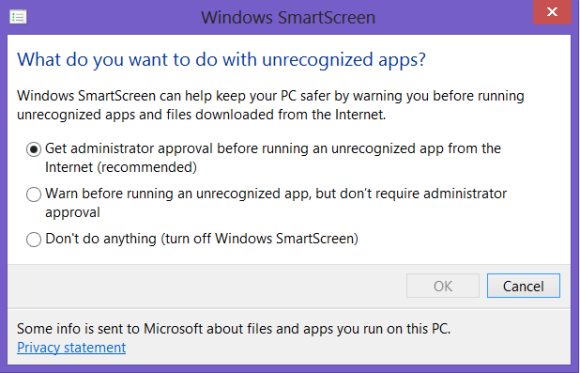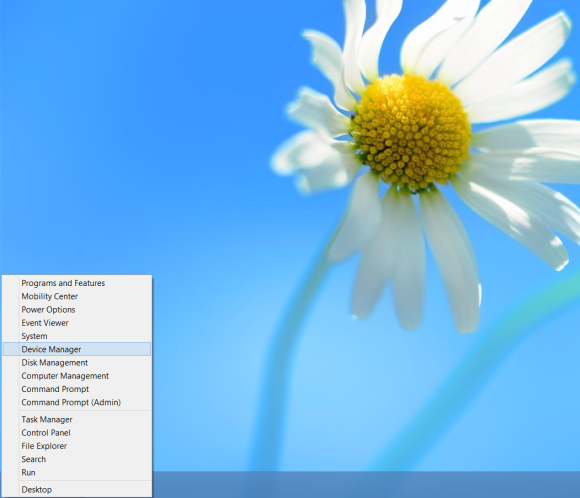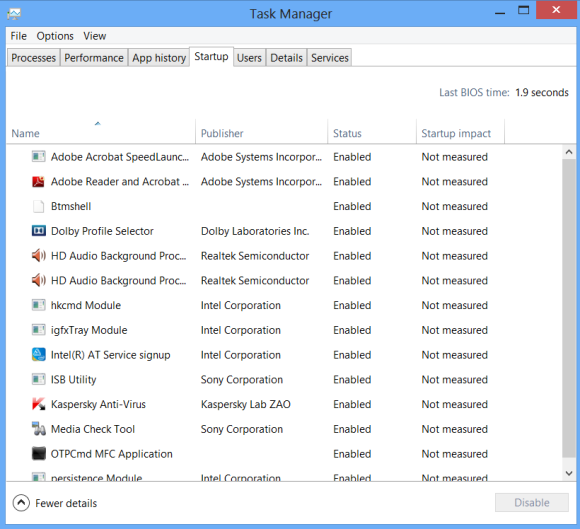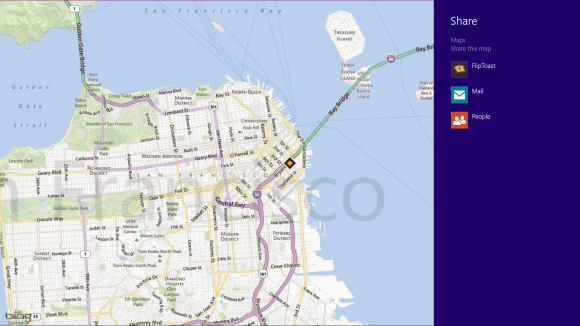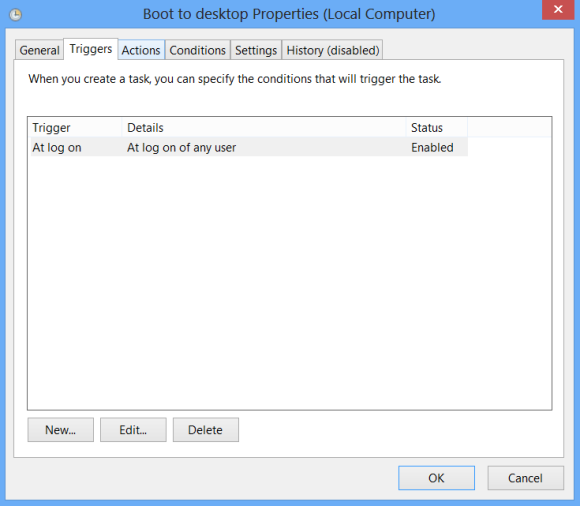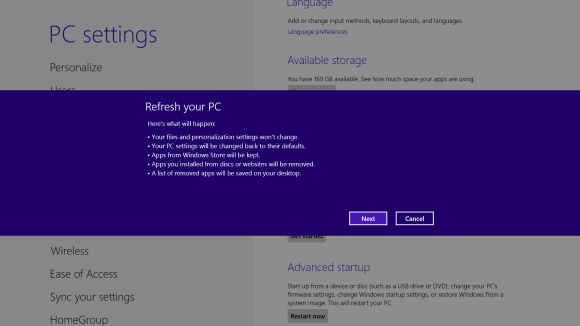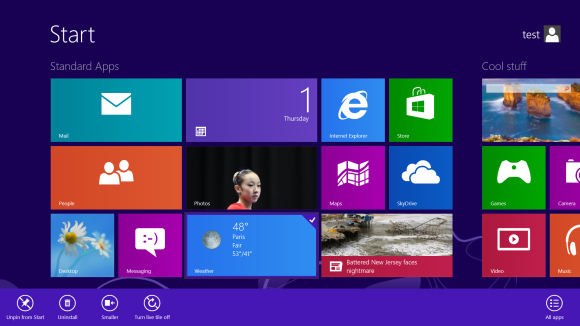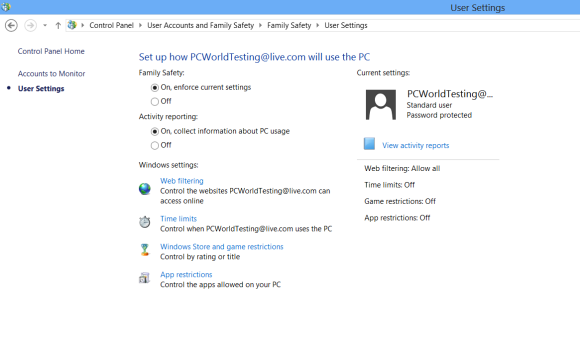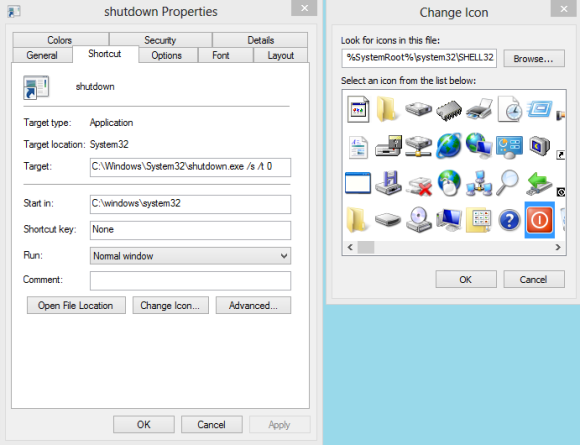Five Best Desktop Music Players
The best desktop audio players organize your
playlists, help you keep your massive music collection easy to search,
and even sync with mobile players, among other things, but which ones
excel in all of those areas? This week we're going to take a look at
five of the best desktop audio players, based on your nominations.
Earlier in the week, we asked you which desktop music players you thought were the best. You responded with way more apps than we could include in the top five, so we tallied up your votes and picked out the five programs most of you thought were the best.
The poll is closed and the votes are counted! To see which desktop music player you decided was the best, head over to our weekly hive five followup post to see and discuss the winner!





Now that you've seen the top five, it's time to put them to an all out vote to decide the winner.
Honorable mentions this week go out to Spotify, which is as great desktop a music player for music you've collected locally as it is a solid streaming music player and service. Also worth mentioning is the Zune player, which many of you praised for its great-looking interface, access to the Zune Marketplace, a Smart DJ feature that blows other apps out of the water, and more. Both options were only a few votes shy of the top five.
Have something to say about one of the contenders? Want to make the case for your personal favorite, even if it wasn't included in the list? Remember, the top five are based on your most popular nominations from the call for contenders thread from earlier in the week. Make your case for your favorite—or alternative—in the discussions below.
The Hive Five is based on reader nominations. As with most Hive Five posts, if your favorite was left out, it's not because we hate it—it's because it didn't get the nominations required in the call for contenders post to make the top five. We understand it's a bit of a popularity contest, but if you have a favorite, we want to hear about it. Have a suggestion for the Hive Five? Send us an email at tips+hivefive@lifehacker.com!
Source: http://lifehacker.com/5937787/five-best-desktop-music-players
Earlier in the week, we asked you which desktop music players you thought were the best. You responded with way more apps than we could include in the top five, so we tallied up your votes and picked out the five programs most of you thought were the best.
The poll is closed and the votes are counted! To see which desktop music player you decided was the best, head over to our weekly hive five followup post to see and discuss the winner!

Foobar2000 (Windows)
Foobar2000 is probably the most customizable and flexible music player in the roundup. It's completely free, plays just about anything you throw at it, supports gapless playback, features tons of customizable keyboard shortcuts so you can keep the music playing without taking your hands off the keyboard, and even keeps your music library neatly organized. Plus, Foobar2000 allows developers to build plug-ins and add-ons for it, so there are dozens of components you can download to extend its feature set so it works just the way you like. Even with those components installed, Foobar2000 is super-lightweight and easy on system resources.
MediaMonkey (Windows)
If you're looking for a jukebox that plays your audio files but also does a lot to keep your music and media organized, MediaMonkey is for you. MediaMonkey is a podcast manager, CD ripper, music player, tag-and-rename organizer, audiobook player, and portable device syncing tool all rolled into one. The app will even look up tags, album art, and other song information for you automatically while you're not looking, seek out duplicate songs and tags, and more, all for the low price of absolutely free (There's a $25 "Gold" version, but the free version is enough for most users.) It's not the prettiest app, but if you're obsessive about the cleanliness of your music collection, you can't go wrong here.
Winamp (Windows/Mac)
Winamp has been "whipping the llama's ass" for over 15 years now, and even though recent releases have really shined on Android, the Windows desktop player still rocks. It's completely skinnable, incredibly customizable, pretty fast, and completely free (there's a $20 pro versions, but the free version will work for most users.) You can use Winamp to rip CDs, play video as well as music, sync your music with your mobile device (wirelessly, if you use Android), and features its own podcast and music directory that lets you subscribe to podcasts, find new artists, and download music right through the app. For all of those extended features though, WInamp's basics are where it shines: it's just a killer music player. Mac users can get in on the action with Winamp for Mac Sync, which allows you to sync and listen to the music on your Android device and import iTunes playlists.
iTunes (Windows/Mac)
Love it or love to hate it, iTunes is one of the most popular music players in the world, and for good reason—it offers a great music store, syncing for Apple-branded mobile devices, a podcast manager, and a fully-featured jukebox all rolled into the same app. Mac users are essentially stuck with iTunes—it's the most functional music player in OS X, but iTunes is notoriously difficult on system resources in Windows (not to mention it installs a ton of bloat by default), but it's still the first choice for many people. Plus, it's completely free. Combined with iCloud and iTunes Match, and you have a desktop player with some pretty powerful wireless cloud features that help you keep your music playing on the go. Many of you pointed out that you've had your fill of more complicated apps, and you settled on iTunes because it's easy, straight forward, and gets the job done (or, you have an iOS device, and have it installed anyway.)
MusicBee (Windows)
Fast, lightweight, and free, MusicBee earned high praise from many of you for being easy on your Windows system, pretty attractive, and a great tool to not just listen to your music but tag, organize, and download information about your songs from internet sources, notably Last.fm (including play counts and loved tracks.) Add your own tags and organize your collection, use the app to find duplicate tracks and tags, MusicBee also winds points for supporting tons of different file types and formats, making it easy to rip CDs and sync playlists with your mobile devices, and more.Now that you've seen the top five, it's time to put them to an all out vote to decide the winner.
Honorable mentions this week go out to Spotify, which is as great desktop a music player for music you've collected locally as it is a solid streaming music player and service. Also worth mentioning is the Zune player, which many of you praised for its great-looking interface, access to the Zune Marketplace, a Smart DJ feature that blows other apps out of the water, and more. Both options were only a few votes shy of the top five.
Have something to say about one of the contenders? Want to make the case for your personal favorite, even if it wasn't included in the list? Remember, the top five are based on your most popular nominations from the call for contenders thread from earlier in the week. Make your case for your favorite—or alternative—in the discussions below.
The Hive Five is based on reader nominations. As with most Hive Five posts, if your favorite was left out, it's not because we hate it—it's because it didn't get the nominations required in the call for contenders post to make the top five. We understand it's a bit of a popularity contest, but if you have a favorite, we want to hear about it. Have a suggestion for the Hive Five? Send us an email at tips+hivefive@lifehacker.com!
Source: http://lifehacker.com/5937787/five-best-desktop-music-players